
大多数人都知道Gmail是因为它简洁的界面和有用的功能,例如搜索运算符和插件。但您也可以使用Gmail获得更多信息:Gmail SMTP服务器。
使用Gmail SMTP服务器,您将能够使用其他电子邮件客户端(例如Outlook或Thunderbird)从您的Gmail帐户发送电子邮件。但更重要的是,您还可以使用Gmail的SMTP服务器从您的WordPress站点发送电子邮件。免费!
这是使您的WordPress网站的电子邮件更加可靠的一种非常好的方法,而无需花钱购买专门的电子邮件发送服务。Gmail允许您每天发送多达500封电子邮件,这对于绝大多数WordPress网站来说已经绰绰有余。
在这篇文章中,我们将介绍您需要了解的有关Gmail SMTP服务器的所有信息,包括:
如何查找Gmail的SMTP服务器
让我们从最重要的问题开始——什么是Gmail SMTP服务器?
要查找Gmail SMTP服务器,您可以使用以下详细信息:
- Gmail SMTP服务器地址:smtp.gmail.com
- Gmail SMTP名称:您的全名
- Gmail SMTP用户名:您的完整Gmail 地址(例如you@gmail.com )
- Gmail SMTP密码:您用于登录Gmail的密码
- Gmail SMTP端口 (TLS): 587
- Gmail SMTP端口 (SSL): 465
在尝试设置时,您可能还会发现一些其他常见(但不是通用的)Gmail SMTP设置。如果遇到它们,以下是如何回答它们:
- 是否需要SSL:是
- 是否需要TLS : 是
- 是否需要身份验证/使用身份验证:是
- 是否需要安全连接/使用安全连接:是
Gmail SMTP服务器常见问题
在深入研究之前,让我们回答一些有关Gmail SMTP服务器的常见问题。
什么是Gmail SMTP服务器地址?
如上所述,默认服务器地址是smtp.gmail.com。您可以使用完整的Gmail电子邮件地址和Google密码登录。
我可以使用Gmail SMTP服务器发送电子邮件吗?
是的!你可以。如果您使用的是其他电子邮件客户端,例如Thunderbird或Outlook,您可以使用Gmail SMTP服务器详细信息仍然通过您的Gmail帐户发送电子邮件。
但是,请记住SMTP仅用于发送电子邮件。如果您还想在另一个电子邮件客户端中接收到您的Gmail帐户的电子邮件,则需要使用POP3或IMAP。您可以通过打开Gmail设置并转到“Forwarding and POP/IMAP”选项卡来找到这些设置。
我可以使用Gmail SMTP服务器发送WordPress事务性电子邮件吗?
也是的!WordPress会发送大量用于密码重置、通知等基本事务性电子邮件,您可以使用Gmail SMTP服务器发送所有这些电子邮件。
只需一个免费的Gmail帐户,您每天就可以发送多达500封电子邮件,这大大高于其他免费SMTP服务器的限制。
如果您有付费的Google Workspace帐户(以前称为G Suite),Google会提高您的限制,让您每天最多发送2,000封电子邮件。您还可以使用自己的自定义域名而不是Gmail地址发送电子邮件。也就是说,您可以从you@yoursite.com而不是you@gmail.com发送。为此,您还需要设置Google Workspace MX记录以将您的Google Workspace帐户连接到您的自定义域名。
注意:从技术上讲,发送限制不是“每天”。相反,这些限制适用于“滚动的24小时周期”。例如,您不能在周一晚上11:59发送500封电子邮件,然后在周二凌晨12:01再发送500封电子邮件。
Gmail SMTP服务器是否仍可使用两因子身份验证?
是的!即使您在Google帐户上启用了双重身份验证,您也可以使用SMTP服务器。但是,您需要生成应用程序密码,以便应用程序仍然可以连接。
您可以在登录Google帐户后访问此页面来生成应用密码。
但是,如果您想使用Gmail的SMTP服务器来发送您的WordPress站点的电子邮件,我们不建议您使用这种方法。相反,您应该使用我们将在下面的教程中详细介绍的Gmail API方法。这使您可以使用Gmail的API发送电子邮件,而不仅仅是输入SMTP服务器详细信息,这还具有避免双重身份验证问题的好处。
如何配置WordPress以通过Gmail SMTP服务器发送电子邮件
现在,让我们了解如何使用Gmail SMTP服务器免费发送WordPress网站的事务性电子邮件。此方法效果很好,与使用默认的PHP邮件方法相比,将提高您网站电子邮件的可靠性。
要进行此设置,您需要创建一个Google应用程序,以便您可以通过API连接到Gmail SMTP服务器,而不仅仅是插入SMTP详细信息。执行此操作涉及很多步骤。这只是一个一次性的设置过程。也就是说,一旦您花30-60分钟完成此设置,您的站点将继续受益于自动驾驶仪。
除了创建Google应用程序之外,您还需要WordPress SMTP插件的帮助。我们将使用免费的Post SMTP Mailer/Email Log插件,但免费的WP Mail SMTP插件也是支持Gmail API的另一个不错的选择。
基本流程是这样的:
- 安装Post SMTP Mailer/Email Log插件(您需要先执行此操作以获取要在您的Google应用程序中使用的URL)。
- 创建一个谷歌应用程序。这是该过程中最复杂的部分,但我们将指导您完成每一步。
- 将您的Google应用API密钥添加到Post SMTP Mailer/Email Log设置。
- 发送测试电子邮件以确保一切正常。
注意 –本教程的重点是使用免费的Gmail帐户。但是,您可以按照类似的流程将您的网站配置为通过您的Google Workspace (G Suite) 帐户发送电子邮件。
1. 安装和配置Post SMTP Mailer/Email Log
要开始使用,您需要从WordPress.org安装并激活免费的Post SMTP Mailer/Email Log插件。这使您可以将WordPress站点配置为通过Gmail API/SMTP服务器发送电子邮件。
激活插件后,转到WordPress仪表盘中的Post SMTP选项卡,然后单击Start the Wizard大按钮下方的Show All Settings链接。
然后,转到“Message”选项卡并设置您的“发件人”电子邮件地址和姓名。您可以将 Gmail 地址用作“发件人”电子邮件,也可以根据需要使用其他电子邮件地址。
接下来,返回“Account”选项卡并在“Type”下拉列表中选择“ Gmail API ”。做出此选择后,您应该会在下面的Authentication框中看到一些附加选项。保持此页面打开,因为您将在下一步中需要Authorized JavaScript origins和Authorized redirect URI详细信息:
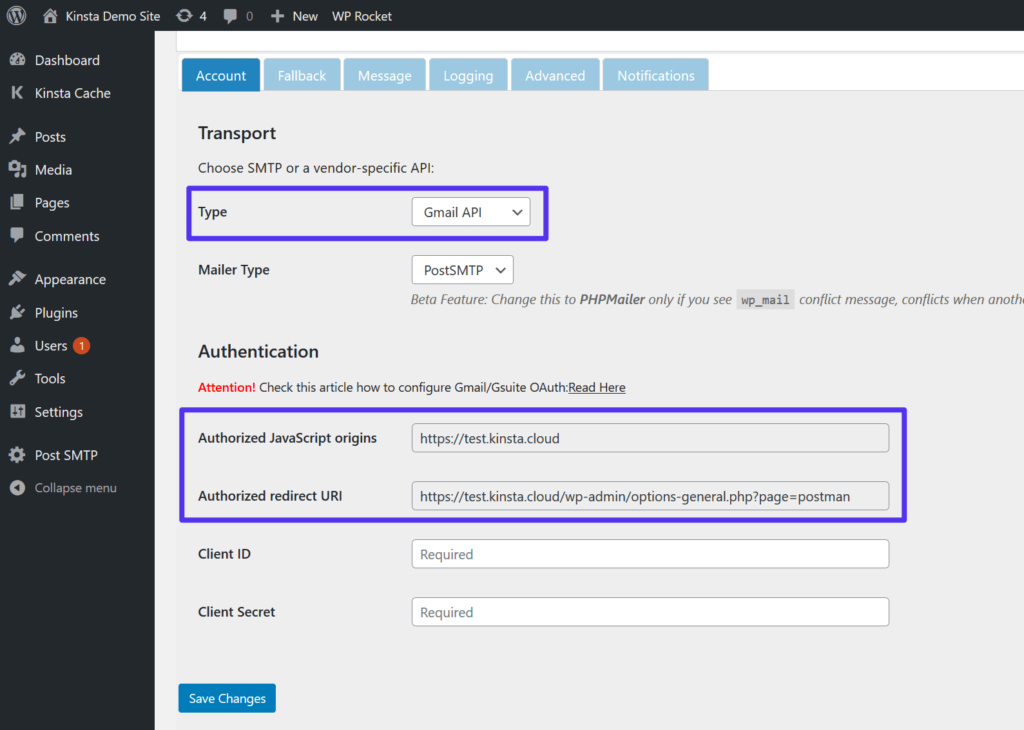
选择Gmail API选项
2. 创建您的Google应用
现在,您需要创建一个Google应用程序。这就是允许您的WordPress网站通过Gmail API安全地发送电子邮件的原因。同样,这绝对是这个过程中最复杂的部分。但是,它主要只是单击许多按钮,我们将为您提供完成它所需的所有步骤/屏幕截图。
创建项目
要开始使用,请打开一个新选项卡并复制此URL以转到Google Developers Console。在那里,您需要创建一个新项目。如果这是您第一次登录开发者控制台,Google会提示您创建您的第一个项目。或者,如果您已经有一些项目,您可以通过单击左上角的下拉菜单来创建一个新项目(在下面的屏幕截图中标记为 [1])。
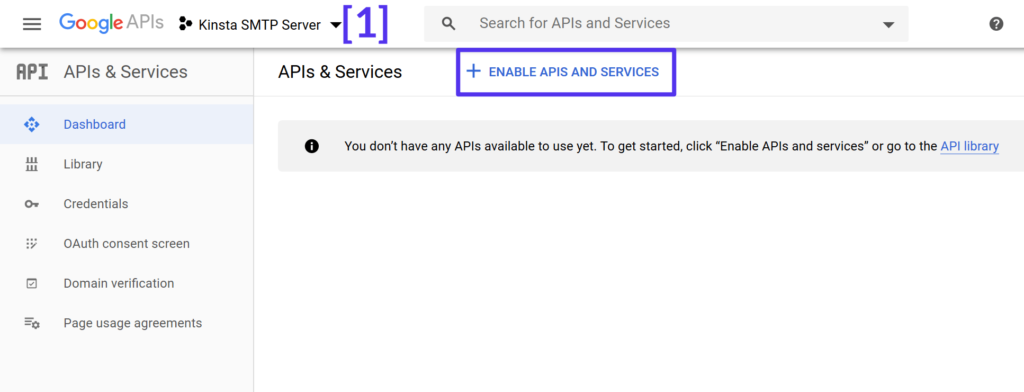
创建一个新的Google Developers项目
启用Gmail API
创建项目后,单击按钮以启用API和服务 (如上面的屏幕截图所示)。
在下一个屏幕上,搜索“Gmail”并选择Gmail API结果:
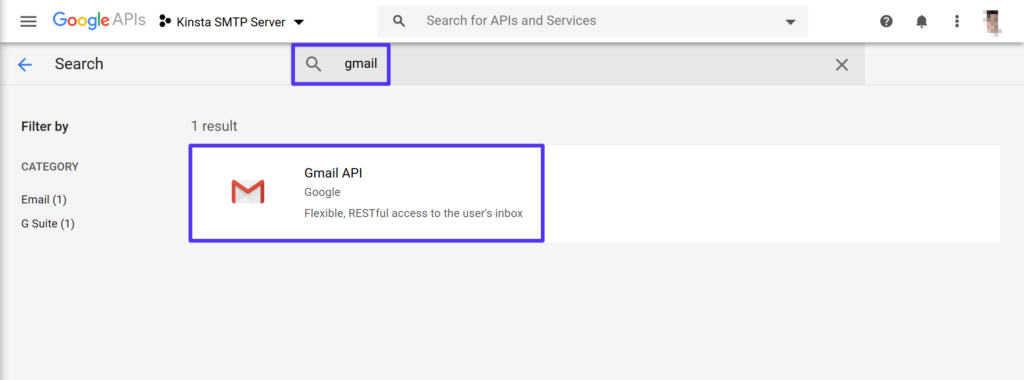
搜索Gmail API
然后,在完整的Gmail API页面中单击ENABLE:
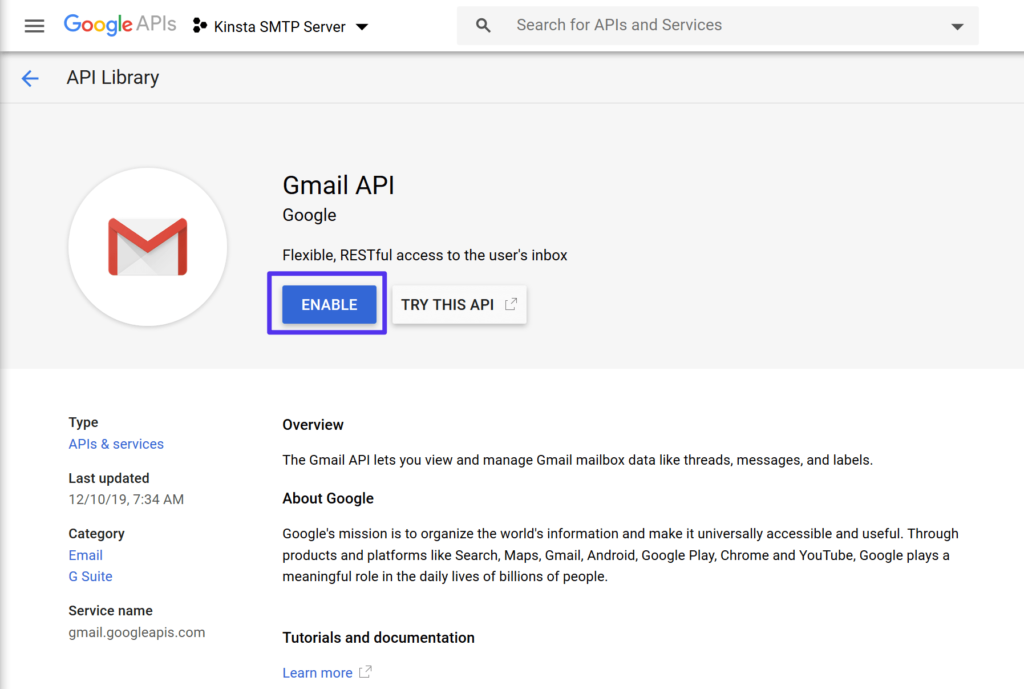
启用Gmail API
创建凭据
现在,您应该在Gmail API的专用界面中。单击按钮以CREATE CREDENTIALS:
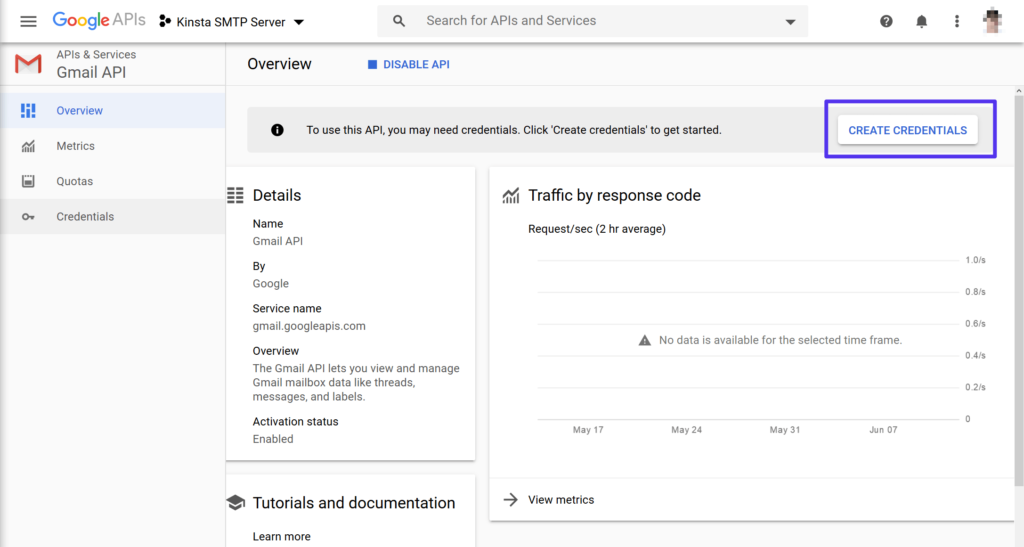
为Gmail API创建凭据
使用以下信息填写“Find out what credentials you need”表格:
- Which API are you using? –Gmail API
- Where will you be calling the API from? –Web browser (JavaScript)
- What data will you be accessing? –User data
完成后,单击What credentials do I need?底部的按钮。
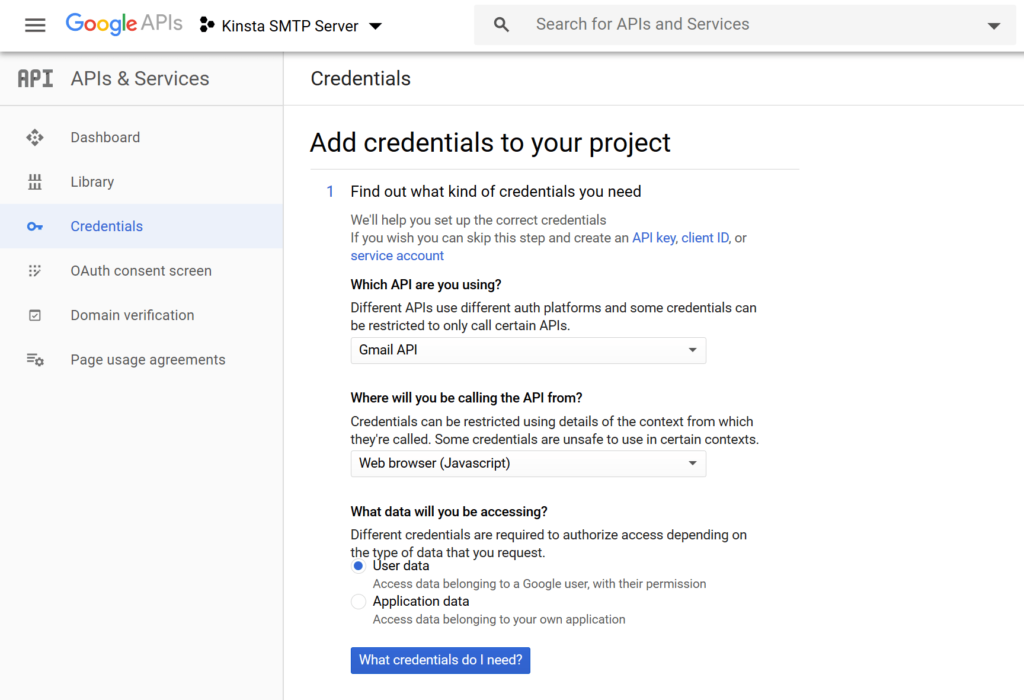
填写凭证表格
设置同意屏幕
现在,谷歌会提示你需要设置一个同意屏幕。这与您使用Google注册/登录网站时看到的授权屏幕类型相同。
您需要这样做以满足Google的要求,但您不必担心输入的信息,因为您只会将其用于您自己的WordPress网站。
单击按钮Set Up Consent Screen:
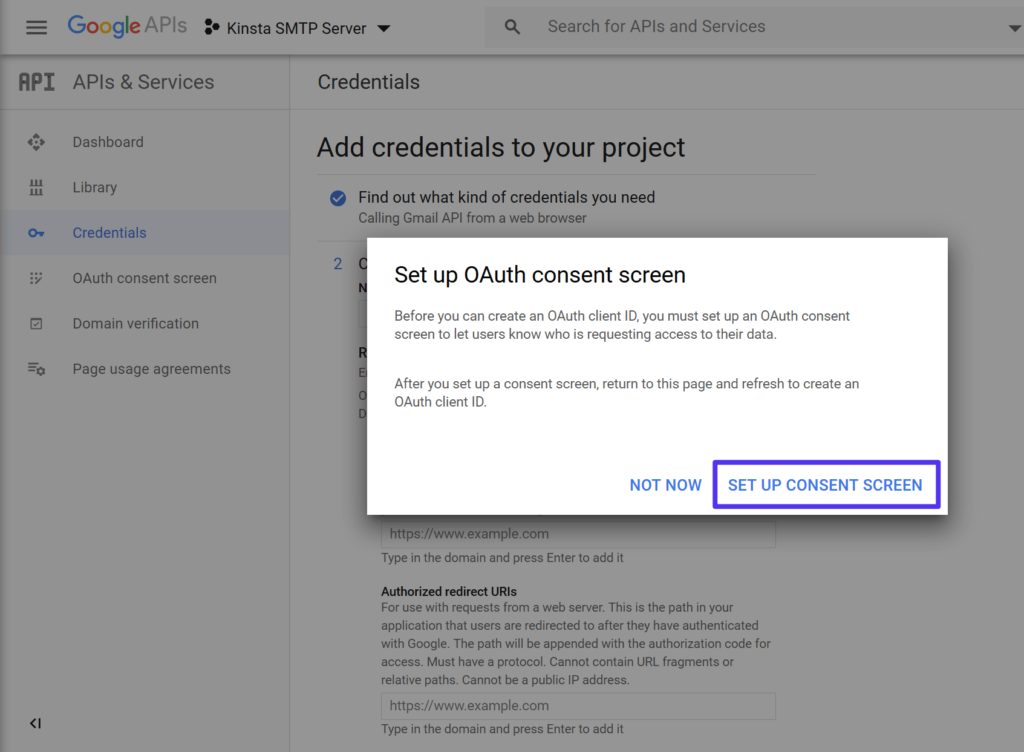
创建OAuth同意屏幕的提示
这应该会打开一个新选项卡,您可以在其中配置OAuth consent screen(保留原始浏览器选项卡,因为您需要稍后再返回)。在User Type下,选择External。然后,单击Create:
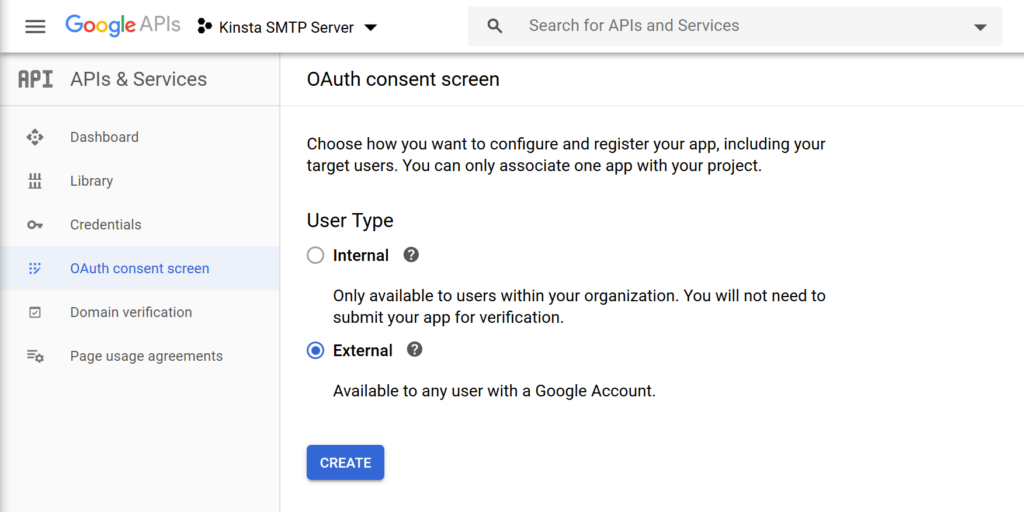
创建外部同意屏幕
在下一个屏幕上,输入您网站的基本详细信息。再说一遍——你不需要担心你放在这里的东西,因为你是唯一会看到这些信息的人。
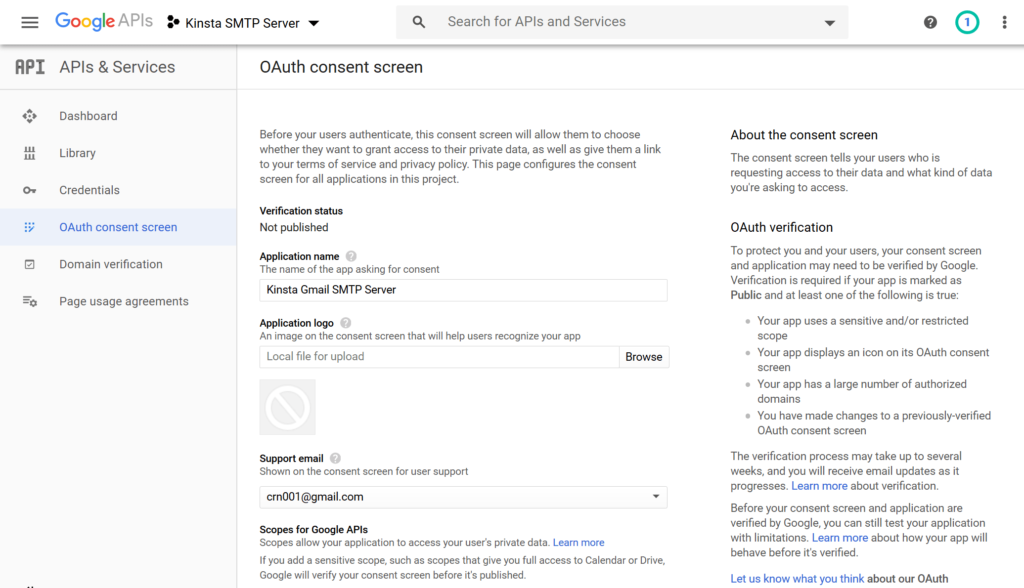
配置同意屏幕
添加信息后,单击底部的Save。
完成将凭据添加到您的项目
现在,返回包含Add credentials to your project的选项卡并输入以下信息:
- Name – 您的网站名称(或其他任何容易记住的名称)。
- Authorized JavaScript origins – 您可以在Post SMTP Mailer/Email Log插件中找到它(步骤 #1)。
- Authorized redirect URIs – 您可以在Post SMTP Mailer/Email Log插件中找到它(步骤 #1)。
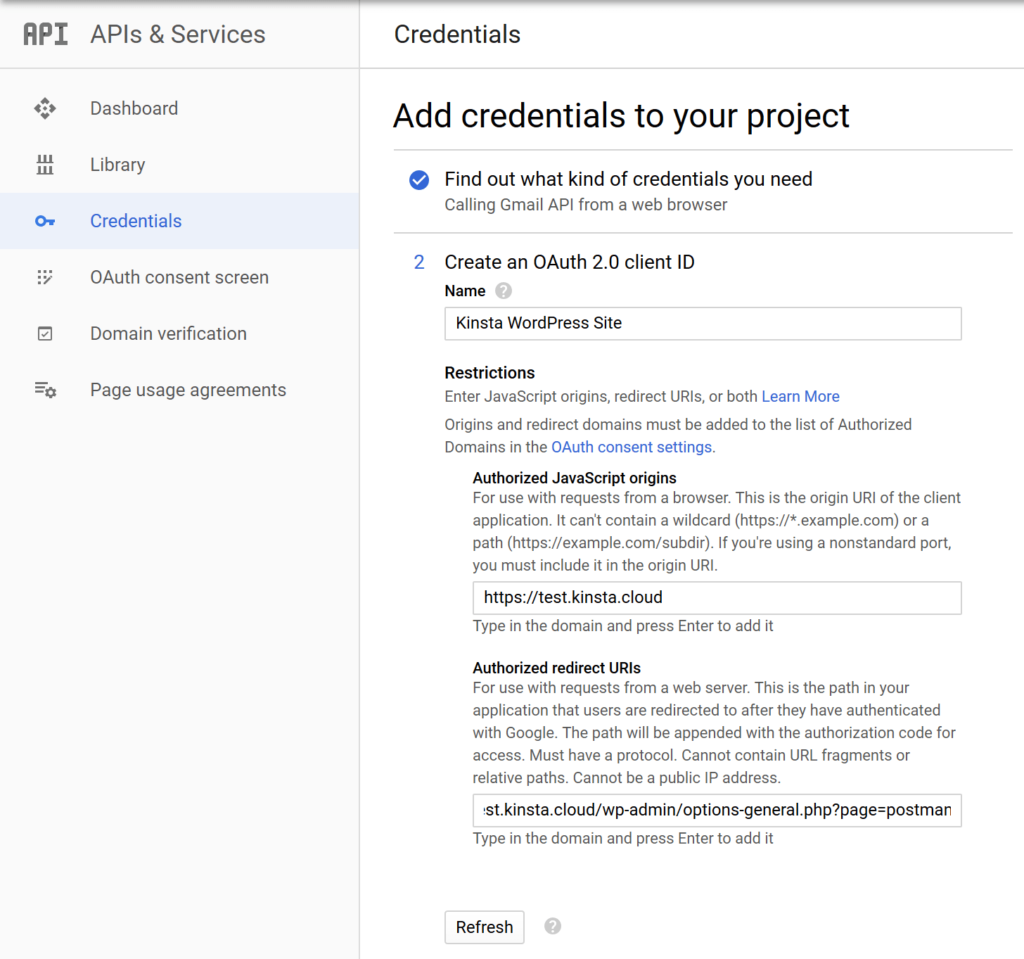
创建您的凭据
添加完所有内容后,单击Refresh。然后,Refresh按钮应更改为Create OAuth client ID – 单击该按钮以完成该过程,然后单击Done。
单击Done后,您应该会在项目的Credentials选项卡中看到OAuth 2.0 Client IDs部分(单击Done后应该会自动打开)。
单击您刚刚创建的名称的条目:
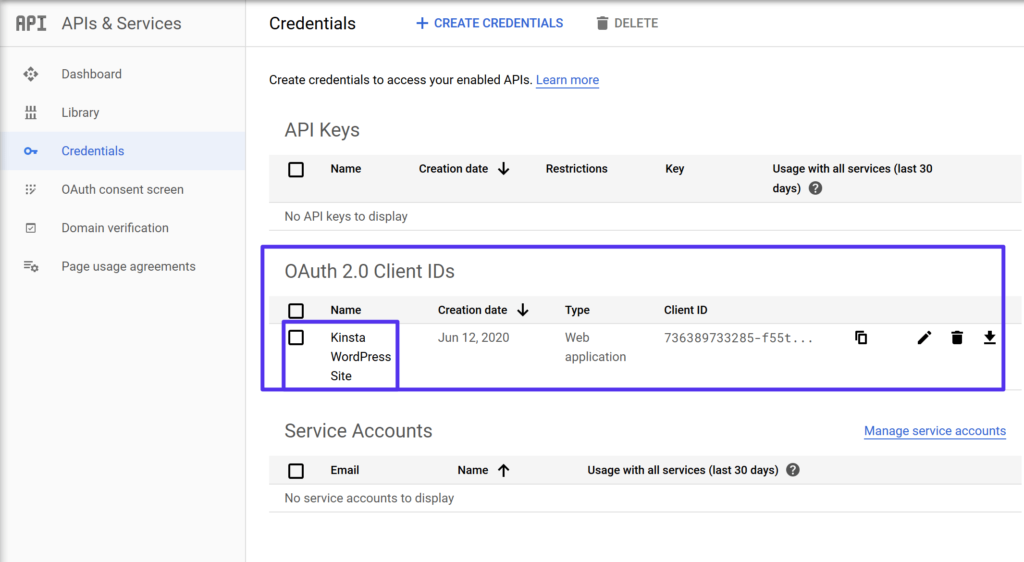
访问OAuth 2.0客户端ID
现在,您只需要找到两条信息:
- Client ID
- Client secret
保持这些值可访问,因为您将在下一步中需要它们:
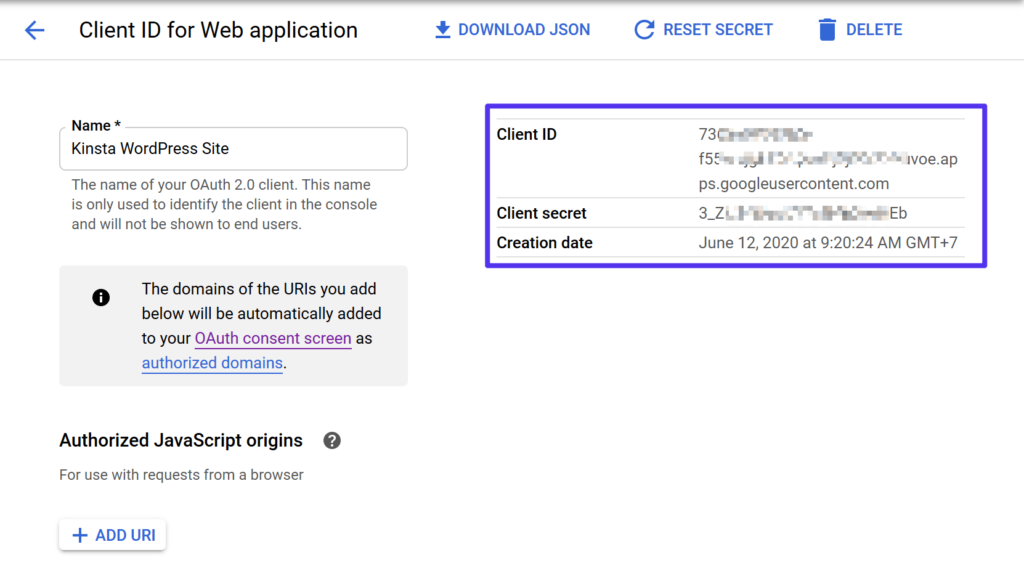
您的Gmail API客户端ID
3. 将Gmail应用客户端ID添加到Post SMTP Mailer/Email Log
要完成设置,请返回WordPress仪表盘中的Post SMTP Mailer/Email Log设置,并粘贴上一步中的Client ID和Client secret。然后,确保保存您的更改:
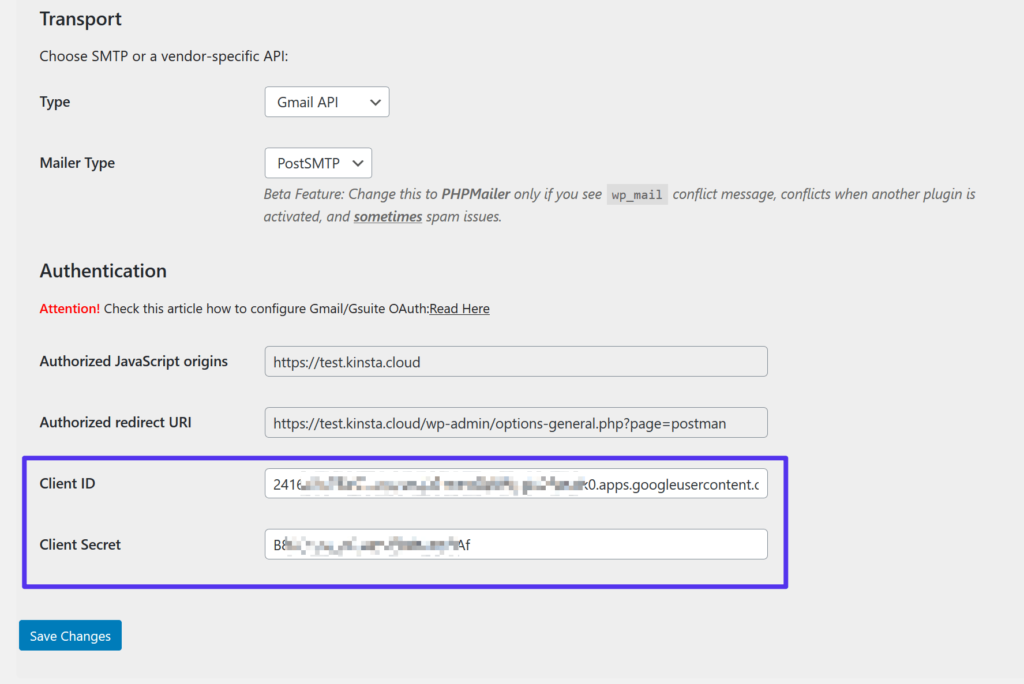
将Gmail API客户端ID添加到WordPress
然后,插件应提示您向Grant permission with Google:
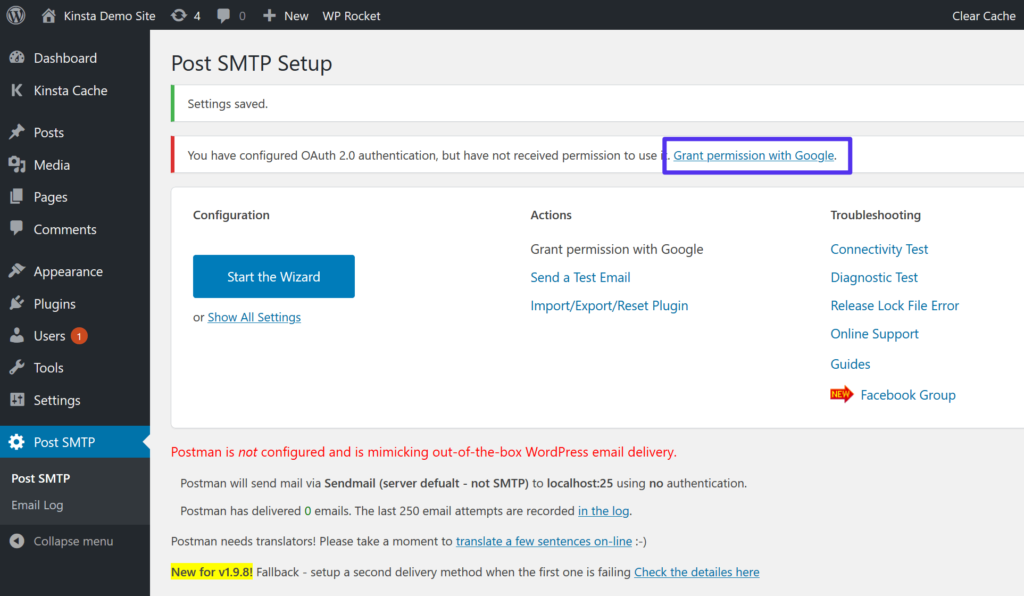
向Google授予权限
单击该链接将打开正常的Google授权流程(再次,就像您使用Google登录注册网站一样)。但是,由于您没有将应用提交给Google进行审核,因此Google会向您显示“This app isn’t verified”的警告。
因为这是您自己的应用程序,您可以放心地忽略警告。单击选项以显示高级设置,然后单击转到“yourwebsite.com”(不安全)链接以继续授权过程:
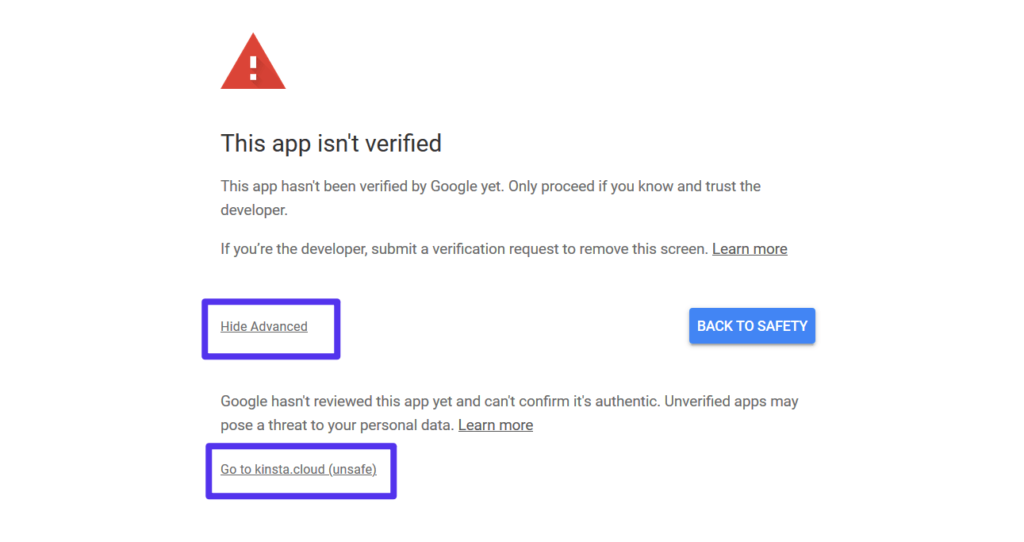
忽略警告继续
您现在将完成常规流程。确保选择Allow您的WordPress站点访问您的Gmail帐户的选项。它需要这些权限才能通过Gmail SMTP服务器发送电子邮件。
就是这样!有很多步骤,但你现在已经完成了。
4. 发送测试邮件
为确保一切正常,Post SMTP Mailer/Email Log包含发送测试电子邮件的选项。您可以从主设置页面访问它:

如何通过Gmail API发送测试电子邮件
您可以输入要向其发送测试消息的电子邮件。
然后,您应该在插件的设置中看到一条成功消息:

测试电子邮件的成功消息
如果您转到电子邮件收件箱,您还应该看到一封测试电子邮件:

您应该在收件箱中看到的实际电子邮件
如果一切顺利,你就完成了。
您的WordPress站点现在将使用Gmail SMTP服务器发送其所有电子邮件。您可以通过转到Post SMTP → Email Log来确保发生这种情况。这将列出您网站发送的所有电子邮件(以及插件遇到问题时的任何错误):

如何查看您的网站发送的电子邮件日志
小结
Gmail SMTP服务器允许您使用您的Gmail帐户和Google的服务器发送电子邮件。
此处的一种选择是配置第三方电子邮件客户端,例如Thunderbird或Outlook,以通过您的Gmail帐户发送电子邮件。默认的Gmail SMTP详细信息如下:
- Gmail SMTP服务器地址:smtp.gmail.com
- Gmail SMTP名称:您的全名
- Gmail SMTP用户名:您的完整Gmail地址(例如you@gmail.com )
- Gmail SMTP密码:您用于登录Gmail的密码
- Gmail SMTP端口 (TLS): 587
- Gmail SMTP端口 (SSL): 465
另一种选择是使用Gmail发送您的WordPress网站的事务性电子邮件。由于每天限制为500封电子邮件,Gmail的免费发送限制明显高于其他免费SMTP服务,例如SendGrid或Mailgun。
但是,如果您这样做,您应该通过Gmail API发送电子邮件,而不仅仅是使用SMTP服务器详细信息。
虽然设置应用程序以使用Gmail API确实会为该过程增加一些一次性复杂性,但值得付出努力,因为它为您提供了一种可靠且安全的方式来发送您网站的电子邮件。

