
如果您需要更改WordPress密码,但您又无法访问您的网站,很多时候您会慌乱无度。
通常,当有人忘记了他们的WordPress密码,他们无法访问他们的电子邮件以重置标准密码,或者他们的WordPress站点没有正确发送电子邮件时,就会发生这种情况。
在这篇文章中,我们将向您介绍如何针对您可能遇到的所有不同类型的情况更改WordPress密码(或重置密码)的一些快速而简单的步骤。
- 更改您的WordPress密码与重置密码
- 需要更改或重置WordPress密码的场景
- 如何在WordPress中更改或重置密码
- 如何通过WP-CLI更改WordPress密码
- 如何从phpMyAdmin更改(或重置)WordPress密码
- 如何使用SQL重置WordPress密码
- 如何通过FTP更改WordPress密码
- 如何从cPanel重置WordPress密码
- 如何使用紧急密码重置脚本重置WordPress密码
- 如何解决密码更改和重置的常见问题
让我们首先看看更改密码和重置密码之间的区别,这样您就知道需要执行哪一个。
更改您的WordPress密码与重置密码
在WordPress中更改密码和重置密码会产生类似的结果。
更改密码是您自己的事情。如果您可以访问您的网站和您的个人资料设置,您应该能够轻松更改您的WordPress密码。换句话说,当您知道当前密码时,您就更改了密码。
重置密码是您需要让系统为您做的事情,或者如果您不是管理员,可以询问管理员。对于这篇文章,我假设您是站点管理员,并且您有权为其他用户重置密码——我将在后面的文章中向您展示如何执行此操作。
重置密码的主要内容是在您不知道现有密码时执行此操作。
需要更改或重置WordPress密码的场景
- 使用帐户访问更改WordPress密码
- 使用电子邮件访问更改或重置WordPress密码
- 在没有电子邮件访问权限的情况下更改或重置WordPress密码
- 以站点管理员身份重置另一个用户的WordPress密码
您可以使用多种方法来更改或重置WordPress中的密码,其中许多方法适用于不止一种情况。
因此,让我们来看看您可能想要或需要更改密码的方法,并确定您可以使用的方法。
1. 使用帐户访问更改WordPress密码
您知道您现有的密码,但您想更改它。也许管理员为您提供了一个新的WordPress帐户,但密码不够安全,或者您将无法记住它。也许您想更改您的WordPress密码,因为其他人已经访问过它。
假设您可以访问您的 WordPress 网站,并且您知道现有密码,那么您有两种选择:
- 使用WordPress管理后台中的“个人资料”页面创建新密码。
- 通过WP-CLI访问您的站点并使用命令更改密码。
我将在本文后面向您展示如何执行这些操作。
2. 通过电子邮件访问更改或重置WordPress密码
在下一个场景中,您不知道现有密码,但您可以访问用于WordPress用户帐户的电子邮件帐户。您必须重置密码,因为您不知道旧密码,但这应该是快速和简单的。
以下是您可以使用的选项:
- 在WordPress登录界面中使用丢失的密码链接。
- 如果您使用自动安装程序安装WordPress,请在cPanel中重置密码。
- 在phpMyAdmin中重置密码。
- 使用FTP重置密码。
- 使用紧急密码重置脚本。
向前跳到使用这些方法的说明。
3. 在没有电子邮件访问权限的情况下更改或重置WordPress密码
现在让我们假设您无权访问与该帐户关联的电子邮件地址。以下是您可以使用的方法:
- 在cPanel中重置密码。
- 在phpMyAdmin中重置密码。
- 使用FTP重置密码。
再次跳到使用这些方法的说明。
4. 以站点管理员身份重置其他用户的WordPress密码
这种情况略有不同,因为您重置的不是您自己的密码,而是其他人的密码。在这种情况下,您将无法访问其他用户的旧密码,因此您需要进行重置。
以下是可用选项:
- 使用WordPress用户页面访问用户并重置其密码。
- 在phpMyAdmin中重置密码。
现在让我们依次看看每种方法。
如何在WordPress中更改或重置密码
如果您需要做的就是更改自己的WordPress密码并且您拥有旧密码,则可以在管理员中执行此操作。如果您有权访问电子邮件,也可以在管理员中重置密码。
最后,作为站点管理员,您可以重置其他用户的密码。
在配置文件页面中更改您的WordPress密码
如果您有权访问您的网站并且只想更改您的 WordPress 密码,您可以在“个人资料”页面中进行。
在WordPress中,转到用户> 个人资料以访问您的个人资料页面。

个人资料页面
向下滚动到页面底部的“帐户管理”部分。

帐户管理
单击设置新密码按钮。将为您生成一个新密码并显示给您复制。如果你想编辑它,你可以这样做。
单击更新个人资料按钮,您的新密码将被保存。您需要使用新密码再次登录 – 因此请记下它。
如果您认为您可能在多个设备或浏览器上登录了您的 WordPress 站点,或者您怀疑其他人可能使用您的凭据访问您的站点,也请单击“注销除此之外的所有会话”按钮。
使用丢失的密码链接重置您的密码
如果您可以访问用于设置WordPress帐户的电子邮件帐户,但不知道密码,则可以使用忘记密码链接快速重置密码。
浏览到您的WordPress登录页面,通常位于/wp-admin,例如:https://domain.com/wp-admin。然后单击忘记密码?链接在底部。

WordPress忘记密码链接
在下一个页面上,输入您用于WordPress帐户的用户名或电子邮件地址。单击“重置密码”,您将收到一个通过电子邮件创建新密码的链接。
检查您的收件箱,然后单击您收到的电子邮件中的链接。您将被带到可以重置密码的页面。

重置密码页面
最后,使用您的用户名或电子邮件地址使用新密码登录您的站点。完毕。
使用WordPress管理员更改(或重置)其他用户的密码
如果您是站点管理员,其他用户可能会要求您重置他们的密码。
或者您可能会选择重置他们的密码,因为它不够安全或共享得太广泛。在这两种情况下,您都可以通过管理页面重置用户的WordPress密码。
在WordPress管理后台中,转到用户。找到您要保留其密码的用户,然后单击其姓名下方的“编辑”链接。

用户界面
这将为该用户打开编辑页面。

用户编辑界面
向下滚动到“帐户管理”部分,然后单击“设置新密码”按钮。

生成密码
将生成一个新密码。您可以根据需要对其进行编辑:确保如果您这样做,密码是强密码。
单击更新用户按钮。用户将收到一封包含新密码详细信息的电子邮件。
如果用户只是忘记了密码,请告诉他们他们可以使用丢失的密码链接自行重置密码。当他们执行此操作时,您会收到通知。
如何通过WP-CLI更改WordPress密码
如果您有权访问该站点,另一个重置或更改密码的选项是通过WP-CLI。您可以通过这种方式更改任何用户的密码。
首先像往常一样通过WP-CLI访问您的站点。
要更改密码,请导航到根目录——您安装WordPress的文件夹。通过键入以下命令获取用户列表:
wp user list
找到您要重置其密码的用户并记下其用户ID。如果是站点管理员,则用户ID为 1,但您也可以使用此方法更改其他用户密码。
输入以下命令:
wp user update 1 --user_pass=password
将上面示例中的“password”替换为用户的新密码,并确保使用比该密码强得多的密码。
如果您要使用的用户ID不是1,请将示例中的1替换为他们的用户ID。
如何从phpMyAdmin更改(或重置)WordPress密码
另一种更改WordPress管理员密码的方法是通过phpMyAdmin直接在数据库中修改。如果您无权访问您的电子邮件或您的WordPress网站没有正确发送电子邮件,这可能是您拥有的唯一解决方案。
如果您使用的是本地开发安装,您可能还必须使用此方法。
如果操作不当,直接从phpMyAdmin编辑和操作表格可能会破坏您的网站。
您首先要登录到phpMyAdmin。如果您的网络主机使用cPanel,通常在数据库部分下可以找到phpMyAdmin的链接。
如果您是宝塔面板用户,您可以直接从宝塔面板控制后台访问phpMyAdmin 。您也可以在那里找到登录凭据。

登录到phpMyAdmin
在左侧,单击您的数据库。然后向下滚动并单击wp_users表。wp_users是用于全新WordPress安装的标准表。
但是,出于安全目的,某些站点可能会添加前缀。在这种情况下,它的命名可能略有不同,例如wp56_users。

phpMyAdmin中的数据库
在您的管理员用户名旁边的行上,单击Edit。如果您的WordPress网站上有多个用户,请仔细检查以确保您正在编辑正确的用户。
在user_pass列中,您可以为您的密码输入一个新值。确保从Function列中选择MD5。然后点击底部的Go。

在user_pass字段中编辑密码
就是这样!您现在已经更改了WordPress管理员密码。
您可以返回WordPress登录页面并使用更新的凭据访问您的站点。
如何使用SQL重置WordPress密码
另一种通过phpMyAdmin重置密码的方法是使用SQL语句。
只需从SQL选项卡运行以下命令。确保使用您自己的值更新new_password和admin_username值。
UPDATE `wp_users` SET `user_pass` = MD5( ‘new_password’ ) WHERE `wp_users`.`user_login` = “admin_username”;
您可以通过phpMyAdmin中的SQL选项卡访问SQL。

phpMyAdmin中的SQL选项卡
如何通过FTP更改WordPress密码
另一种更改或重置密码的方法是通过FTP。
首先使用FTP客户端或包含FTP的代码编辑器访问您的站点。
导航到您站点的根目录:

FTP客户端中的WordPress根目录
现在导航到wp-content/themes并找到其中包含当前活动主题的文件夹。在该文件夹中,找到functions.php文件。打开它或下载它,以便您可以对其进行编辑。
最好先复制此文件,以防万一。
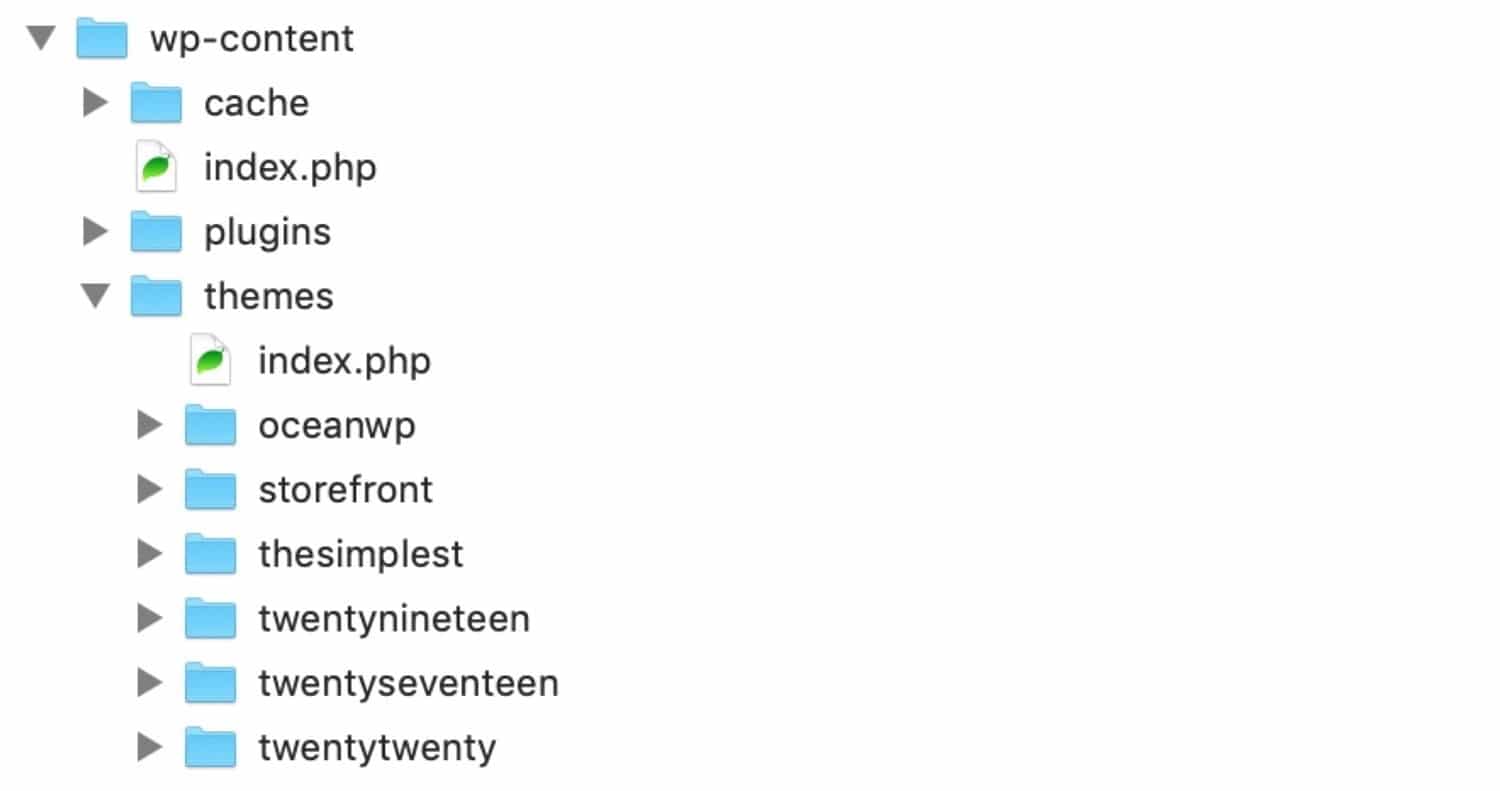 FTP客户端中的functions.php文件
FTP客户端中的functions.php文件
现在,在第一行,紧接 <?php 之后,添加这行代码:
wp_set_password( 'password', 1 );
第一个参数是新密码:我建议您使用比“password”更安全的密码。第二个参数是用户ID。用户ID 1将是管理员。
现在,保存修改后的文件或将其上传到您站点的同一位置,覆盖旧版本的文件。
您的管理员密码现在将是您在函数文件中使用的密码。登录到您的站点并检查您是否可以访问它。
登录后,返回到您的functions.php文件并删除该行代码。
这样做非常重要,因为将其保留在您的文件中会使您的网站容易受到攻击,并且意味着每次加载页面时都会一次又一次地重置您的密码。
如何从cPanel重置WordPress密码
如果您使用cPanel中的自动安装程序安装了WordPress并且您无权访问电子邮件帐户,则可以通过访问您在cPanel中创建的安装来重置cPanel中的WordPress管理员密码。您无法通过这种方式重置任何其他用户密码。
首先打开cPanel并向下滚动到WordPress Manager。根据您的托管服务提供商,您可能需要查看Auto-installer或Softaculous部分。

CPanel中的WordPress Manager
这将带您进入WordPress Manager页面。向下滚动以找到要更改密码的安装。
在要更改其密码的安装旁边,单击编辑图标(铅笔)。这将带您进入安装编辑页面。

自动安装程序安装编辑页面
向下滚动到“Admin Account”部分并找到“Admin Password”字段。输入新密码 – 确保它是安全的并且您可以记住它。
现在返回您的站点并使用您的新密码登录。
如何使用紧急密码重置脚本重置WordPress密码
如果所有其他方法都失败了,最后的办法是使用WordPress紧急密码重置脚本。
要使用它,您需要知道管理员的用户名。它将更新管理员帐户的密码并向管理员的电子邮件地址发送电子邮件。
您实际上不需要访问电子邮件,但您需要知道用户名。新密码将发送到您的电子邮件地址,因此如果您的电子邮件已被盗用,请不要使用此方法。
在大多数情况下,如果您拥有用户名和电子邮件访问权限,您可以在登录页面中使用丢失的密码链接。
但是,如果wp-admin根本不起作用并且需要重置密码,这是一个选项。
首先在您的根目录中创建一个名为Emergency.php的文件:安装WordPress的文件夹。复制紧急密码脚本并将其粘贴到您的文件中。
在您的浏览器中,打开 http://example.com/emergency.php,其中example.com是您站点的地址。(确保使用Emergency.php,而不仅仅是Emergency。)

Emergency.php
在WordPress Administrator字段中,输入管理员帐户的用户名。在密码字段中,输入您的新密码。单击Update Options按钮。
将显示一条消息,指出更改的密码。检查您的电子邮件,因为您会收到一封包含更新信息的电子邮件。
完成后从您的服务器中删除emergency.php。不要将它留在您的服务器上,因为其他人可能会使用它来更改您的密码。
您现在可以使用新密码使用您的网站。
如何解决密码更改和重置的常见问题
有时,更改或重置密码并不像您希望的那样顺利。以下是常见问题或错误以及发生时应采取的措施的列表。
- 在WordPress后台更改了密码,但无法识别新密码
- 尝试重置密码,但WordPress无法识别您的电子邮件或用户名
- 已重置密码但未收到包含详细信息的电子邮件
- 使用FTP更改密码后站点无法正常工作
- 使用phpMyAdmin重置密码,但网站已损坏
- 更改了另一个用户的密码,但他们没有收到电子邮件
在WordPress后台更改了密码,但无法识别新密码
您可能输入了错误的新密码或忘记了它。尝试再次输入。
或者,您的浏览器可能已将旧密码保存在cookie 中,并使用该密码填充密码字段。删除那里的任何内容并输入新密码。
如果所有其他方法都失败,请使用找回密码?登录页面中的链接以重置您的密码。
尝试重置密码,但WordPress无法识别您的电子邮件或用户名
如果您使用忘记登录链接重置密码,则需要输入您的电子邮件地址或用户名。检查您是否输入错误。
如果您不记得自己的电子邮件地址或用户名,则需要在无法访问电子邮件的情况下使用上述方法之一。
已重置密码但未收到包含详细信息的电子邮件
尝试检查您的垃圾邮件文件夹。电子邮件是自动发送的,可能已经发送到那里。如果您使用Gmail,请尝试“更新”标签。
您可能使用了错误的电子邮件帐户。您是否可以为您的WordPress帐户使用与通常使用不同的电子邮件地址?
如果所有其他方法都失败了,您将不得不使用一种用于无法访问电子邮件时的方法。
使用FTP更改密码后站点无法正常工作
使用FTP涉及对主题功能文件进行编辑。如果您在错误的位置添加或输入错误,它可能会干扰您的主题。
返回函数文件并检查您是否正确遵循了说明。如果它仍然不起作用,请在编辑文件之前恢复您对文件的备份。并尝试另一种重置密码的方法。
如果您没有备份,您可以在WordPress主题目录中或通过您购买的主题供应商找到您的主题,然后使用正确的文件将其重新上传到您的站点。
使用phpMyAdmin重置密码,但网站已损坏
使用phpMyAdmin重置密码涉及直接编辑数据库。
如果执行此操作后您的站点中断,或者您仍然无法访问管理后台,则可能是您做错了什么。
返回通过phpMyAdmin更改密码的说明,并检查您所做的是否存在差错的地方。如果您这样做了,但仍然无法访问您的站点,请尝试以其他方式重置密码。
如果您的网站工作不正常,您可能不小心编辑了另一个字段。您需要从编辑数据库之前进行的备份中恢复您的站点,然后尝试使用另一种方法重置密码。
如果您没有进行备份,则需要与您的托管服务提供商联系并询问他们是否可以提供帮助。

