- 错误类型:
- WP内部错误
- 错误名称:
- 正在执行例行维护,请一分钟后回来
- 英文名称:
- Briefly unavailable for scheduled maintenance. Check back in a minute
- 错误描述:
- 在更新核心软件、主题或插件时,WordPress会将您的站点置于维护模式。它通过在您站点的根文件夹中创建一个临时.maintenance文件来实现。但是,错误可能会阻止您的站点完成更新。发生这种情况时,维护通知会保留在您的站点上,使其无法访问。

您的网站是否处于维护模式?在更新期间,WordPress会在您的网站上显示一条临时通知,内容为:“Briefly unavailable for scheduled maintenance. Check back in a minute(正在执行例行维护,请一分钟后回来)”。但是,此消息有时可能会在几分钟后仍然可见,从而阻止访问者访问您的网站。
值得庆幸的是,修复此错误不需要技术专长。维护模式问题是最容易解决和预防的WordPress问题之一。
在本文中,我们将了解WordPress维护模式错误的主要原因。我们还将向您展示此问题的快速解决方案,并分享一些提示,以帮助您避免将来出现同样的问题。
维护模式错误是什么(以及导致它的原因)
在更新核心软件、主题或插件时,WordPress会将您的站点置于维护模式。它通过在您站点的根文件夹中创建一个临时.maintenance文件来实现。
在更新过程中访问您网站的任何人都会看到以下消息:
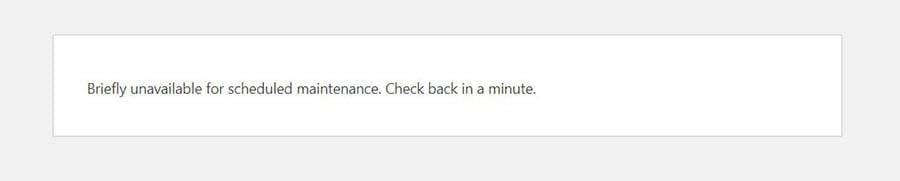
通常,此通知仅持续几秒钟。更新完成后,WordPress会自动删除.maintenance 文件,并且该消息将从您的站点中消失。
但是,错误可能会阻止您的站点完成更新。发生这种情况时,维护通知会保留在您的站点上,使其无法访问。
您的站点可能陷入维护模式的原因有多种:
- 您可能在更新过程中关闭了浏览器窗口。
- 您可能尝试过同时更新很多插件。
- 由于托管服务器响应缓慢或内存不足问题,更新脚本可能已超时。
要解决此问题,您可能需要增加站点的PHP内存限制。但是,我们还将针对此维护模式错误查看其他两个简单的修复程序。
如何修复“正在执行例行维护”消息
幸运的是,有一种非常快速的方法可以修复WordPress维护错误。您所要做的就是 从站点的根目录中删除.maintenance文件。
首先,您需要使用安全文件传输协议 (SFTP) 客户端( 例如FileZilla)连接到您的站点。或者,您可以通过登录您的网络托管帐户并使用文件管理器来访问您的站点。
在您站点的根目录中,打开public_html 文件夹,找到.maintenance文件,然后将其删除。
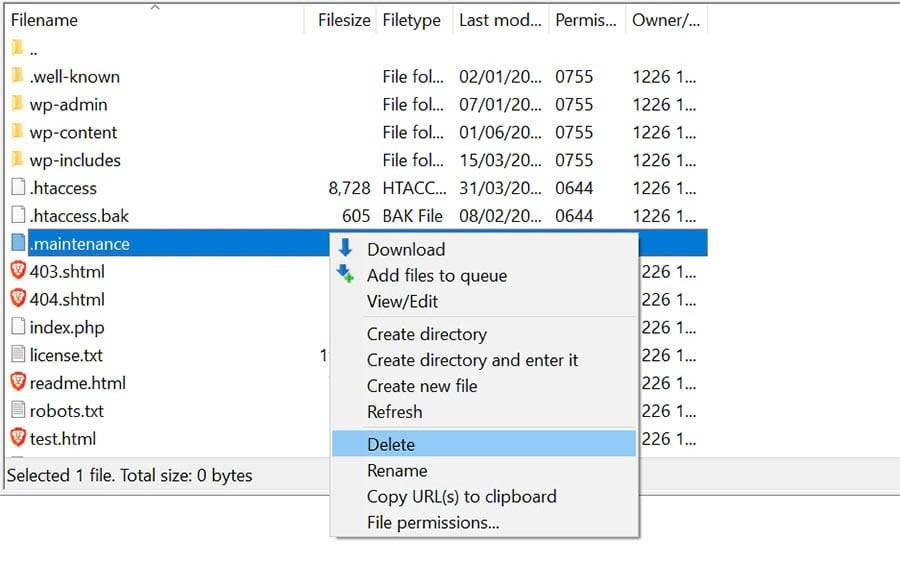
如果您使用的是SFTP客户端并且在目录中看不到该文件,则它可能被隐藏了。要找到它,请转到菜单并单击服务器 >强制显示隐藏文件。
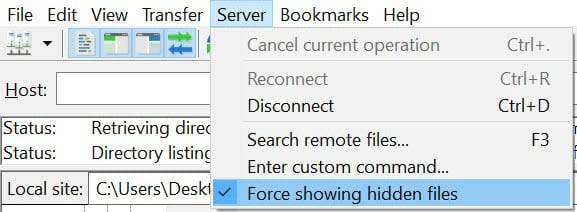
您的站点现在应该退出维护模式。如果您仍然收到错误消息,您可能需要更新wp-activate.php文件。
为此,请返回站点的根目录并找到wp-activate.php文件。
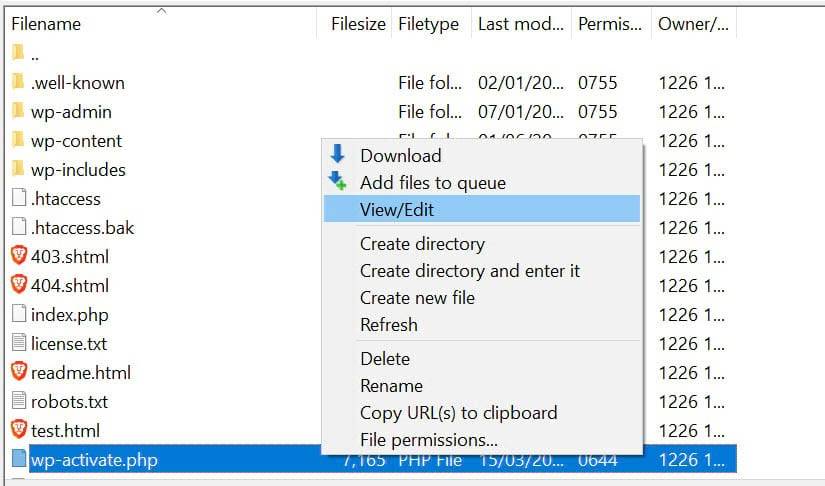
如果您通过主机帐户连接到您的站点,则可以在文件管理器中打开和编辑文件。或者,您可以将其下载到您的计算机上。
打开wp-activate.php 文件并找到以下代码行:
define ('WP_INSTALLING', true)
接下来,将值“true”更改为“false”,使代码如下所示:
define ('WP_INSTALLING', false)
保存更改并关闭文件。如果您一直在主机帐户中使用文件管理器,则无需执行任何其他操作。如果您在 计算机上编辑了wp-activate.php文件,则需要将其上传到站点的根目录。
完成上述步骤后,返回您的站点并刷新它。您现在应该退出维护模式。
如何避免维护模式错误
以下是一些提示,可帮助您避免将来遇到此问题。
1. 运行更新时不要关闭浏览器选项卡
每当您使用WordPress的更新功能时,请确保让浏览器选项卡保持打开状态,直到您看到“禁用维护模式……所有更新都已完成”的消息:
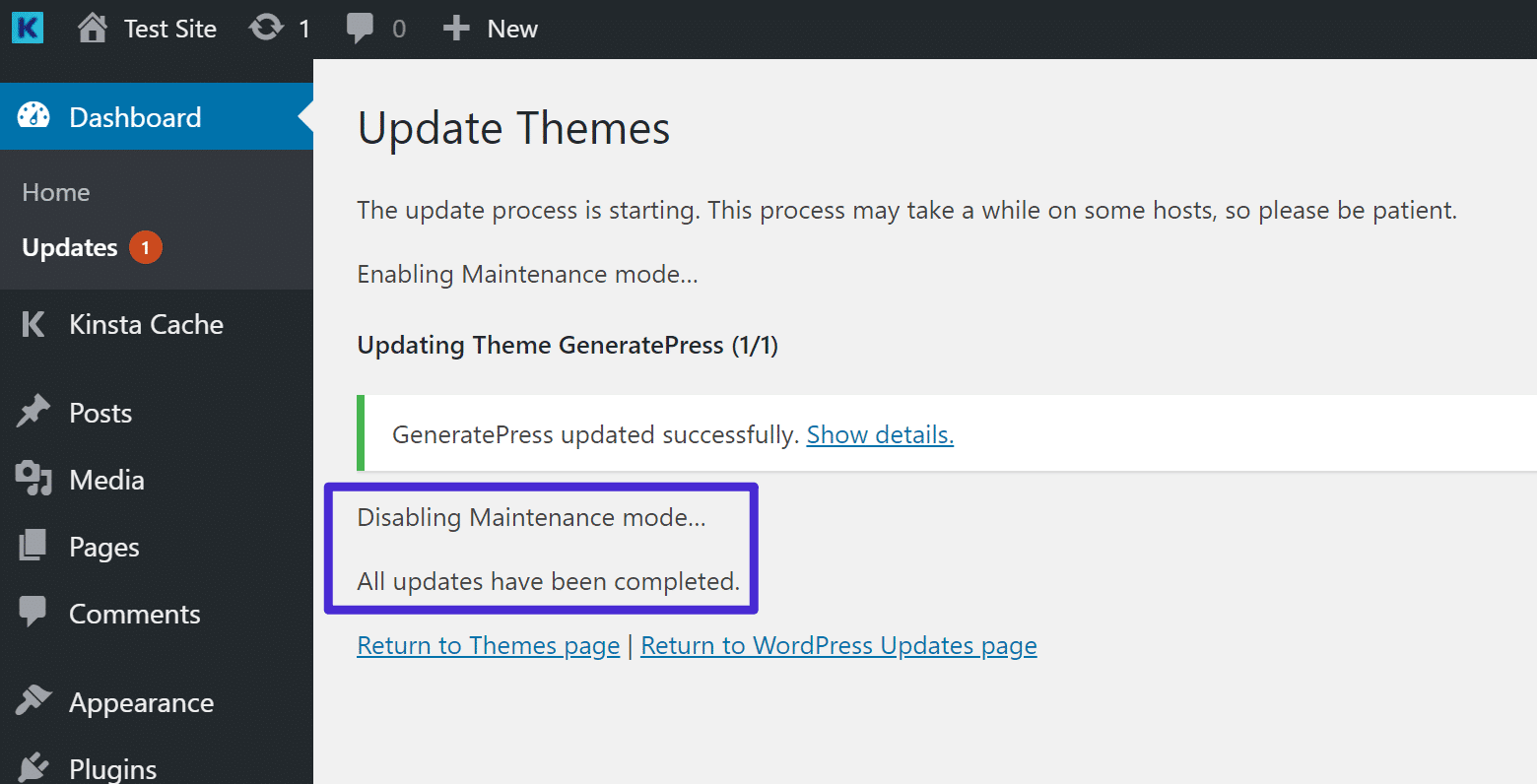
当您看到此消息时,您可以安全地关闭浏览器选项卡
看到该消息后,您可以安全地关闭该选项卡。
2. 避免同时更新太多主题和插件
尝试限制您一次运行的更新数量。例如,在主题和插件可用时更新它们,而不是等待一次全部完成。
除了减少陷入维护模式的机会之外,定期更新您的网站通常是保持其安全和正常运行的好方法。
3. 确保主题和插件兼容
在运行任何更新之前,请确保您正在更新的主题或插件与您正在运行的WordPress版本兼容。
您可以通过单击查看详细信息链接快速检查已确认的插件和主题的兼容性:
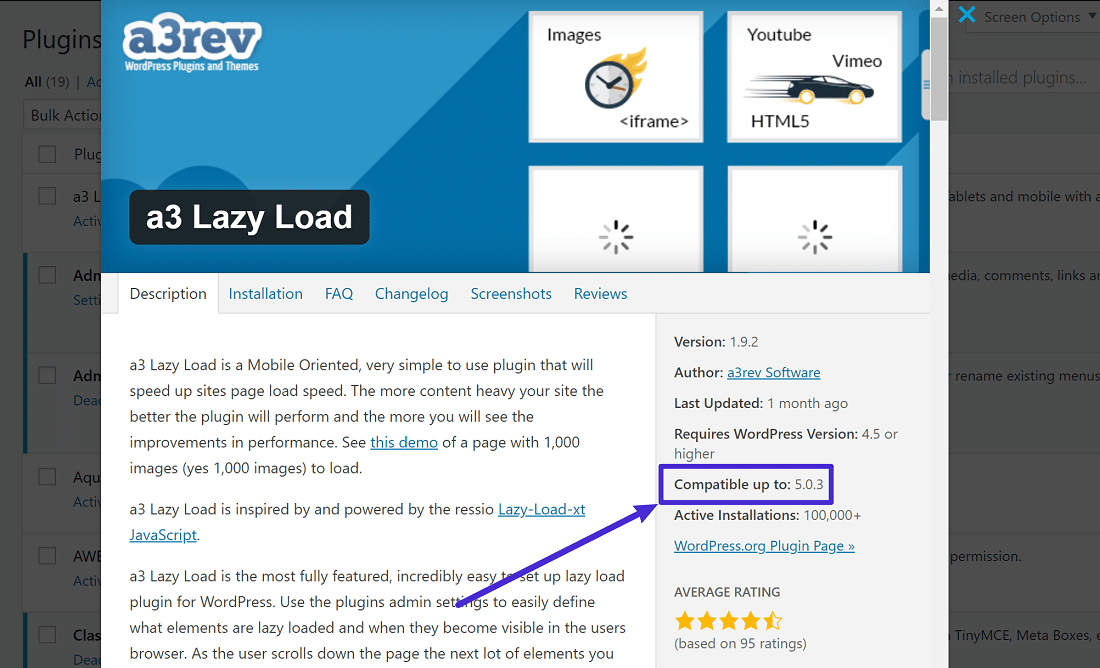
如何检查插件或主题的兼容性
如何自定义维护模式通知
您还可以通过使用插件来避免默认的WordPress维护通知。这将使您能够在运行任何更新之前手动将站点置于维护模式。您还可以自定义消息。
您可以使用的一种流行工具是SeedProd插件。安装并启用插件后,导航到管理仪表盘中的SeedProd >Pages。然后Set up a Maintenance Mode Page。
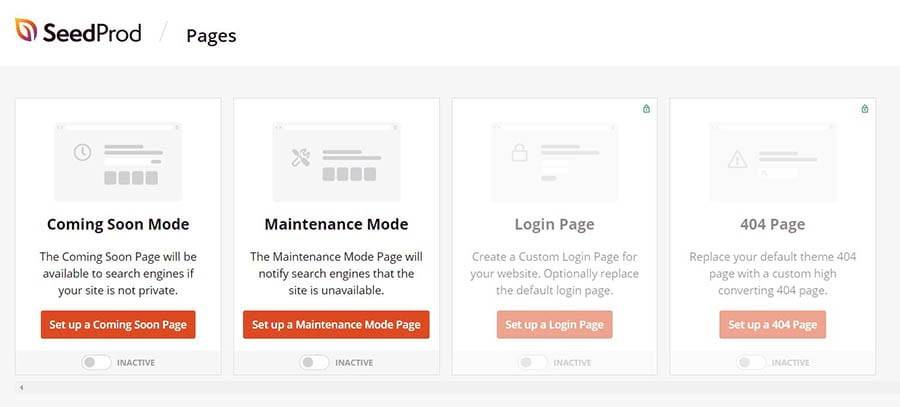
接下来,您可以选择一个模板并根据自己的喜好对其进行自定义。请注意,某些模板和功能仅在插件的高级版本中可用。
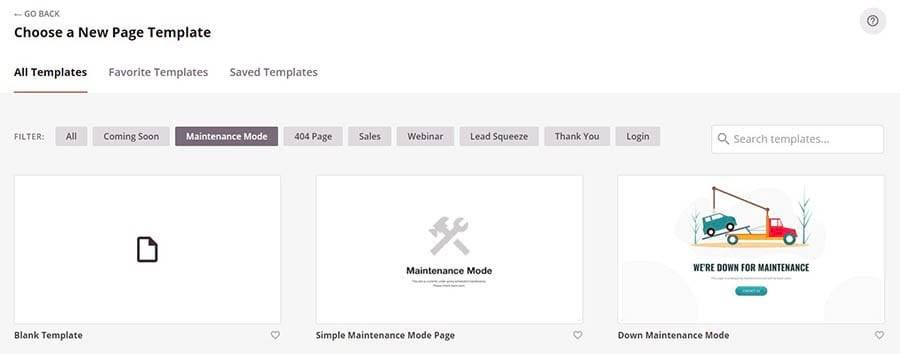
每次您需要运行更新时,您都可以前往SeedProd >Pages并简单地激活您的维护模式页面。这将替换默认的WordPress维护消息。
您可能要考虑的另一个选项是Maintenance插件。安装并启用插件,然后单击仪表盘中的维护并编辑要在维护页面上显示的文本。
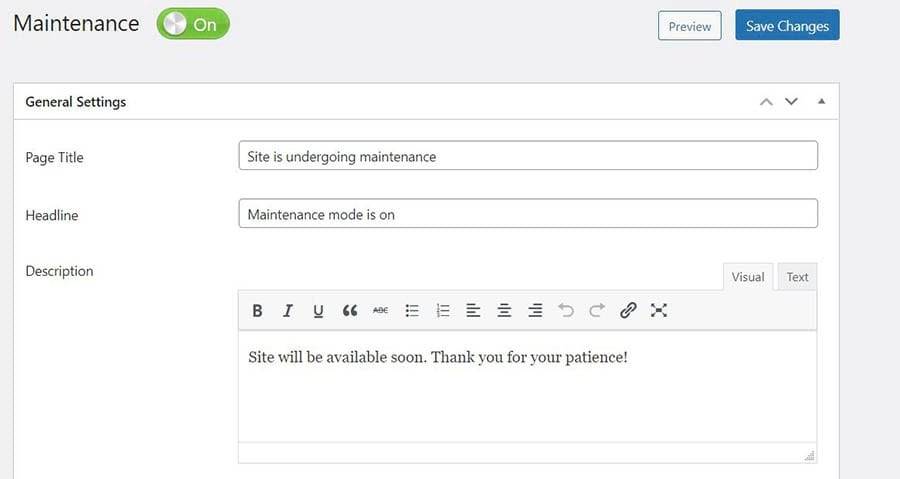
您还可以选择高级预建主题。该插件还允许您选择要从维护模式中排除的页面和文章。完成后,单击蓝色的“Save Changes” 按钮。
同样,WP Maintenance Mode插件可以让你创建自己的维护页面。启用插件后,导航到仪表板中的Settings并选择WP Maintenance Mode。
要自定义页面内容,请单击“Design”选项卡。
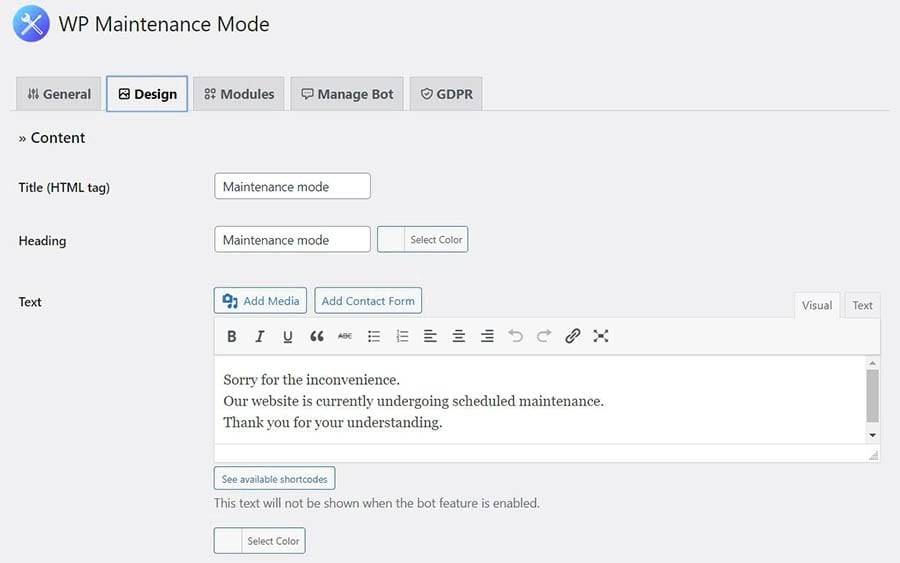
完成后,单击页面底部的Save settings。要激活维护模式,请转到“General” 选项卡并选择“Activated”选项。
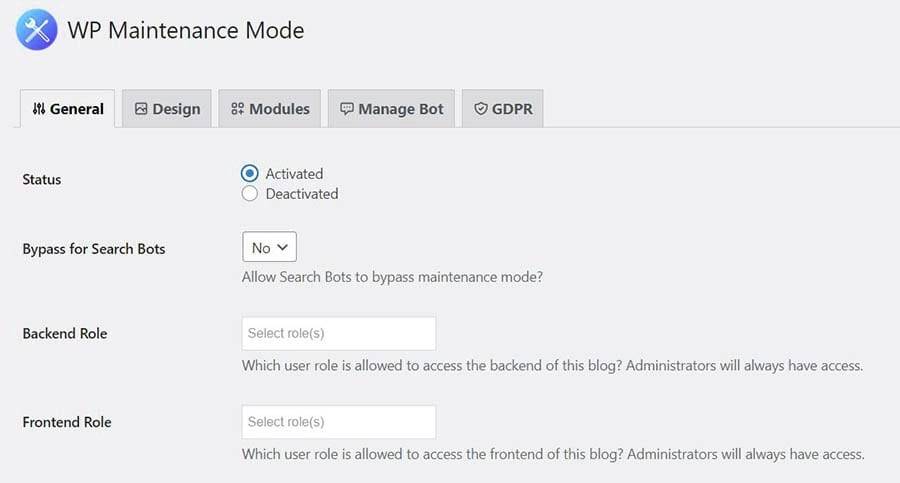
您还可以将这些维护模式插件用于其他目的。例如,您可以在对内容进行一些重大更改或处理网站上的特定页面或部分时激活它们。
常见WordPress错误
既然您知道如何处理“暂时无法进行计划维护”消息,您就可以了解如何解决和防止站点上的其他问题。我们整理了几个教程来帮助您解决最常见的WordPress错误:
- 如何解决WordPress死亡白屏
- 如何修复WordPress的500内部服务器错误
- 如何修复WordPress语法错误
- 如何修复WordPress不发送电子邮件问题
- 如何修复建立数据库连接的错误
- 如何修复WordPress错误404 Not Found
- 如何修复WordPress侧边栏错位移位
- 无法登入WordPress管理后台时该怎么办
- 如何修复“上传:无法将文件写入磁盘”错误
小结
WordPress在更新期间会在您的网站上张贴通知,让访问者知道它目前正在维护中。此消息仅显示几秒钟,但更新过程中的错误可能会导致您的站点陷入WordPress维护模式。
要修复维护模式错误,您只需删除站点根目录中的.maintenance文件。您还可以通过一次运行一个更新来防止再次出现此问题,确保您的插件与最新的WordPress版本兼容,或升级到更好的主机。

