- 错误类型:
- WP内部错误
- 错误名称:
- 无法登入WordPress管理仪表盘
- 英文名称:
- Locked out of wordpress admin
- 错误描述:
- 发生这种情况的原因有很多。您最近可能对WordPress代码进行了更改,您可能添加了新的插件或主题,或者您可能刚刚醒来发现此错误。

无法登入WordPress管理仪表盘之外会引发各种恐慌。很少有WordPress问题比发现您无法登录WordPress管理后台更令人沮丧。
这很像您在度过漫长的一天后回到家时发现钥匙丢了的感觉。你恐慌,然后你感到沮丧,最后,你开始寻找解决方案。
如果您在这里,您可能已经处于第三个(寻求解决方案)点。很高兴,您可以采取一些非常简单的步骤来返回您的WordPress仪表盘。
因此,您可能想要冷静下来,深吸一口气,敲打指关节,然后在我们向您展示如何成为一名WordPress锁匠大师时学习。
还原备份或创建备份
先说第一件事。根据您运行的WordPress站点的类型,恢复WordPress站点的备份以修复登录问题并快速恢复运行可能会更快。特别是如果您确切地知道问题何时开始发生。
很多云服务器都提供自动备份任务,又或者您通过宝塔面板设置自动备份任务计划,在这种情况下,恢复WordPress网站是一件很容易的事情。如果您使用WordPress备份插件设置了每日自动备份,情况也是如此。

使用宝塔恢复WordPress数据库备份
如果您正在运行一个数据不断变化的网站,例如WooCommerce网站或具有大量评论的高流量博客,那么您需要继续执行以下步骤,以免丢失任何数据。
由于接下来的步骤涉及更改数据库中的重要数据,我们建议在继续之前进行WordPress站点备份。由于您无法访问WordPress管理仪表盘,因此您必须手动执行此操作。
大多数主机允许您从控制面板生成和下载站点和数据库的完整备份。您可能需要阅读您的网络托管服务商有关如何完成此操作的说明。在宝塔面板,您可以创建数据库备份,甚至可以下载完整的网站 (.zip) 备份。

使用宝塔执行WordPress备份计划任务
如果您使用的是cPanel,则可以在“Backup”工具或“Backup Wizard”下执行此操作。

cPanel备份
当您拥有可靠的备份时,请继续执行后续步骤以解决您的问题。
为什么您无法登入WordPress管理仪表盘?
您可能在想“为什么WordPress不让我登录?” 发生这种情况的原因有很多。您最近可能对WordPress代码进行了更改,您可能添加了新的插件或主题,或者您可能刚刚醒来发现此错误。
如果您最近进行了导致此错误的更改,您应该非常清楚从哪里开始纠正问题。
无论如何,本指南将带您了解可帮助您解决此问题的各种解决方案。解决方案根据您遇到的错误进行分组,因此您可能不必全部阅读。
- 当您看到“This has been disabled”时:禁用登录或安全插件。
- 当密码无效(并且密码恢复失败)时: 使用phpMyAdmin重置密码。
- 当您失去管理员权限时: 创建一个新用户并分配管理员权限。
- 当您因登录尝试次数过多而被锁定时:禁用安全插件。
- 当您看到白屏死机时:解决死亡白屏的常见原因。
- 当您看到“建立数据库连接时出错”时:修复数据库连接问题。
- 当您看到“解析错误:语法错误”时: 检查是否有任何最近的代码更改。
当您忘记自定义登录URL时
一个常见的WordPress安全实践是将默认的管理员登录URL ( domain.com/wp-admin)更改为自定义的内容。这有助于防止黑客和机器人不断攻击您的登录URL以获取访问权限。
但是,如果由于忘记了登录URL而无法登录WordPress管理员,则在尝试访问您的站点时,您可能会看到类似“此功能已被禁用”的消息。也许您将它作为已删除的书签,或者它仅存在于您的WordPress历史记录中并且您的缓存已被清除。

这已被禁用
无论wp-admin不工作的原因是什么,如果您使用的是WPS Hide Login或Perfmatters等插件,您可以禁用该插件以将其暂时恢复到原始登录URL。Wp-admin不工作?查看这些步骤,了解如何在无法访问wp-admin的情况下禁用WordPress插件。
当您的密码无效时(并且密码恢复失败)
通常,如果您尝试登录仪表盘并收到“密码错误”消息,简单的解决方案是通过单击“丢失密码”链接来更改您的WordPress密码。

忘记密码
但是,在某些情况下,您可能会这样做但没有收到密码重置电子邮件,这可能是因为您的站点存在电子邮件问题。如果这是您的问题,您可以通过直接在数据库上重置密码来解决它。
使用phpMyAdmin重置密码
如果您是宝塔用户,可以通过登入宝塔面板,点击左侧“数据库”菜单,然后点击网站的数据库对应的“管理”操作即可进入phpMyAdmin。

登录phpMyAdmin
如果您使用带有cPanel的主机,您可以在“Databases”部分下找到您的phpMyAdmin链接。如果您没有cPanel登录详细信息,请向您的主机询问。

cPanel控制面板下的phpMyAdmin
进入phpMyAdmin后,您将在左侧看到您的数据库列表。单击您的WordPress数据库将其打开。

phpMyAdmin数据库
找到您的wp_users table并单击“Browse”。
注意:前缀可能并不总是wp_. 如果您的前缀不同(例如site_),那么您的用户表将是“ site_users”。

wp_users表
接下来,找到您的管理员用户并单击编辑。

在phpMyAdmin中编辑管理员用户
phpMyAdmin将在表单中显示该用户的所有信息。要编辑您的密码,请找到user_pass输入区域,清除当前值,然后输入您的新密码(记住将其保存在某处)。
在Function下,选择MD5以确保您的新密码经过哈希处理。最后点击Go。

在phpMyAdmin中更改密码
现在使用您的新密码登录您的WordPress管理仪表盘。
当您失去管理员权限时
您是否能够正确登录,但发现您不再可以访问插件和主题等管理功能?如果是这样,那么您的问题是您不再拥有管理员权限。可能是您的WordPress网站被黑了,您的权限被删除了。
要解决此问题,您需要直接在数据库中添加一个新的管理员用户。
创建新用户并分配管理员权限
要创建新用户,您需要使用phpMyAdmin访问您的数据库。在数据库中,我们将编辑wp_users和wp_usermeta表 – 第一个添加新用户,第二个授予管理员权限。
要访问您的数据库,请登录到phpMyAdmin。从左侧的列表中选择您的WordPress数据库。

phpMyAdmin数据库
接下来,找到您的wp_users表并单击“Insert ”(同样,您的前缀可能与wp_不同。如果您的前缀是site_,则选择该site_users表)。
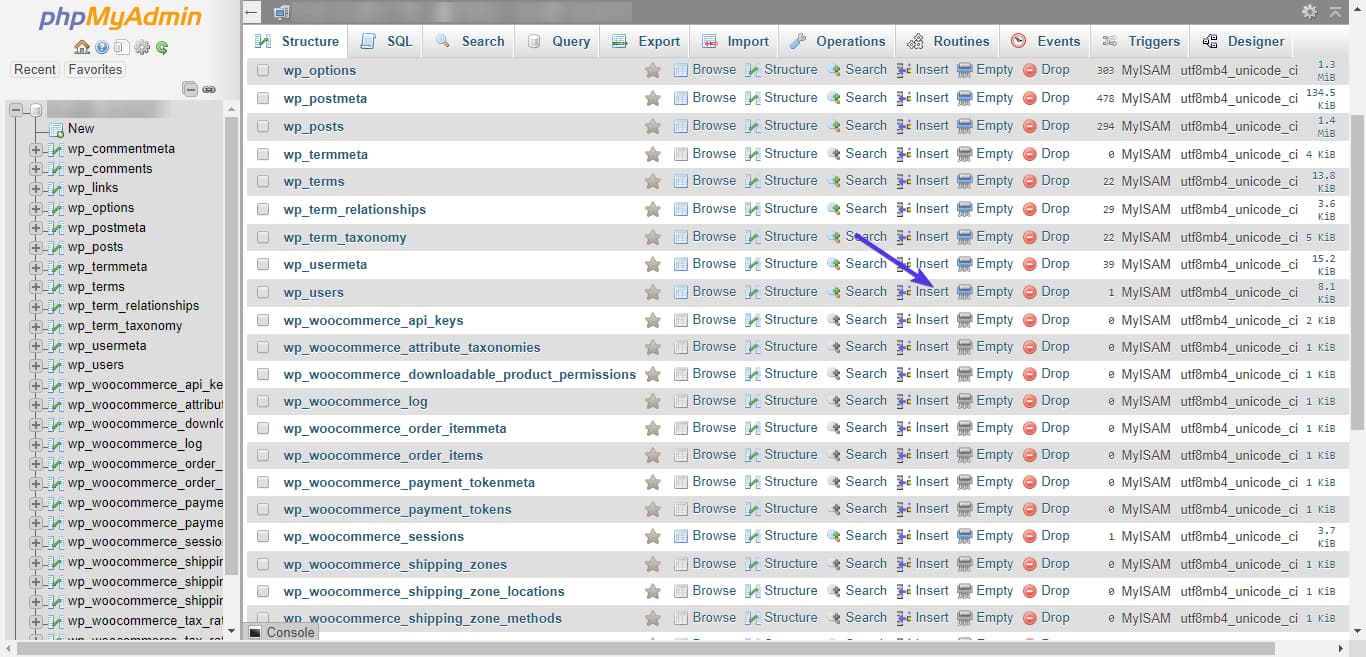 插入wp_users表
插入wp_users表
按如下方式填写插入表单(保留您在此表单中输入的信息,尤其是ID、 user_login和user_pass字段):
- ID –任何高于您当前拥有的用户数量的数字。例如,如果您有7个用户帐户,请输入数字8。为了安全起见,您可以决定使用更大的数字。或者您可以随时查看
wp_users表中的现有ID。 - user_login – 您要创建的新用户名。选择一个尚未使用的名称。例如,您不应该使用“admin”,因为它已经被使用了。
- user_pass – 此用户的密码。确保在函数下选择MD5,以便对密码进行哈希处理。另外,请记住保留您输入的密码。
- user_nicename – 您的姓名或昵称。
- user_email – 您要用于此帐户的电子邮件。
- user_url – 您的站点URL。
- user_registered – 使用日期选择器选择当前日期。
- user_status – 设置为0(zero)。
- display_name – 要为该用户显示的名称。您可以输入您的全名或您在上面设置的昵称。
完成后,单击Go以保存新用户。

phpMyAdmin中的新WordPress用户
此时,我们要为刚刚创建的新用户授予管理员权限。我们通过在wp_usermeta表中添加用户的权限来做到这一点。
向下滚动以找到wp_usermeta表格并单击插入。

插入wp_usermeta表
接下来,使用以下信息填写插入表单:
- unmeta_id –留空。它将被生成。
- user_id –我们刚刚创建的用户的ID 号。
- meta_key –输入
wp_capabilities. - meta_value – 输入
a:1:{s:13:"administrator";b:1;}. 确保您仔细输入此值。不要复制和粘贴,因为您最终可能会得到不起作用的中文引号。
单击Go以添加元值。

wp_usermeta管理员权限
重复此过程以添加另一个元,但这一次,请使用以下详细信息:
- unmeta_id –留空。
- user_id –我们刚刚创建的用户的ID号。
- meta_key –输入
wp_user_level - meta_value – 输入10。
单击Go以创建第二个元值。此时,您已向刚创建的用户授予完全管理员权限。继续使用此用户登录。
当您因登录尝试过多而无法登录WordPress管理后台时
一些WordPress安全插件会限制登录尝试以防止黑客攻击。这是一个非常有用的安全功能,但它也可以将您锁定。
如果发生这种情况并且您发现无法登录WordPress管理后台,最简单的解决方案是禁用您的安全插件,重新访问您的站点,并在您仍计划使用安全插件时防止再次锁定。
要禁用此插件,请使用FTP或SFTP访问您的站点文件(在此处了解两者之间的区别)。
连接后,双击打开包含WordPress文件的文件夹(通常是public_html或者wwwroot/yourdomain)。
接下来,找到您的wp-content文件夹并双击打开它。在此文件夹中,找到您的插件文件夹并打开它。
在那里,您将能够看到一个以您的安全插件命名的文件夹。要禁用此插件,请将文件夹重命名为其他任何名称。在下面的示例中,我们只是添加了INACTIVE作为文件夹名称的前缀。

禁用WordPress插件
现在去尝试访问您的WordPress仪表盘。
如果您现在可以成功登录,您希望采取措施防止这种情况再次发生。如果这些功能可用,您可以重新激活插件并将自己从锁定列表中删除,或将您的IP列入白名单。否则,您可能决定联系插件的开发人员寻求帮助。
当你看到死亡白屏时
如果您在尝试访问管理仪表盘时看到一个空白屏幕,那么您的情况就是可怕的白屏死机。好消息是,有许多解决方案可以让您摆脱这个问题,并让您重新访问仪表盘。
出现白屏死机的常见原因
很多时候,白屏死机是由您的插件问题引起的。因此,您应该尝试的第一件事就是禁用所有插件。
由于您无权访问仪表盘,因此您需要使用FTP手动禁用插件。
首先,使用FTP或SFTP连接您的站点。连接后,找到包含WordPress文件的文件夹(通常为public_html或者wwwroot/yourdomain)并双击打开它。
在那里,找到您的wp-content文件夹并双击打开它。在此文件夹中,您会找到所有主要内容,包括您的插件文件夹。要禁用插件,您需要重命名此文件夹,以便WordPress无法再读取它。
为此,右键单击插件文件夹,选择“重命名”,然后将名称更改为不同的名称,例如“DISABLED_plugins”。

禁用WordPress插件文件夹
接下来,尝试访问您的仪表盘以查看问题是否已解决。如果是,那么您的问题与插件有关。然后,您可以将文件夹名称恢复为“plugins”并在您的仪表盘中。当恢复登录状态,您可以从仪表盘中禁用所有插件并开始一个接一个地启用插件,直到再次出现错误。这样,您可以很容易地指出是哪个插件导致了错误。
如果禁用插件没有解决白屏死机,您可以尝试许多其他解决方案。请阅读我们关于如何修复WordPress白屏死机的完整教程。
当您看到“建立数据库连接时出错”
您的所有站点信息,从帖子和页面,到用户帐户和权限,都存储在您的WordPress的MySQL数据库中。因此,如果您在连接到数据库时遇到问题,不用说您的站点将无法运行。
修复数据库连接问题
经常发生数据库连接问题是因为WordPress尝试使用错误的凭据进行连接。如果您最近更改了数据库用户名或密码,则必须在wp-config.php文件中更新此信息,否则WordPress将无法建立连接。
要访问您的wp-config.php文件,请使用FTP或SFTP连接到您的站点。连接后,打开包含WordPress文件的主文件夹(通常为public_html或者wwwroot/yourdomain)。在此文件夹中,找到您的wp-config.php文件,右键单击它,然后单击查看/编辑。
在MySQL设置部分,将您的DB NAME、DB USER、DB PASSWORD和DB HOST设置为您当前的详细信息。
请注意,DB HOST并不总是“ localhost ”。您的托管服务提供商可以为您提供正确的主机名。

wp-config.php凭据
完成后,尝试访问您的仪表盘以查看它是否有效。如果是,那么您的问题是凭据错误。
数据库错误的另一个原因是数据库服务器的问题。如果您在共享主机上,并且此错误开始意外发生,则这可能是您的问题。
在许多共享主机计划中,允许的并发连接数是有限制的。如果超出此限制,可能会导致数据库连接错误。这是联系您的主机并验证问题是否出自他们的一个简单步骤,如果是,请寻求他们的帮助来解决它。
如果更新您的凭据或检查您的主机没有解决您的问题,那么您应该尝试其他解决数据库错误的方法。阅读我们的指南,了解如何修复WordPress建立数据库连接时出错问题。
当您看到“解析错误:语法错误”时
WordPress最大的优点是您可以轻松添加功能来扩展您网站的功能。网上有许多代码片段,您可以将它们复制并粘贴到您的WordPress代码中,以获得额外的铃声或口哨声。
如果您当前在尝试访问您的网站时看到“解析错误:语法错误”,很可能是您最近从互联网复制并粘贴了一个这样的代码到您的WordPress文件中。

语法错误
您复制的代码可能包含错误,或者您可能没有正确粘贴。从WordPress 4.9开始,他们应该回滚任何这些类型的错误,使其更难发生。
检查任何最近的代码更改
解析错误消息通常指示导致错误的文件。很有可能,它是functions.php文件。要恢复您所做的更改并使您的网站重新上线,您需要打开文件进行编辑。
首先,使用FTP或SFTP访问您的站点文件。连接后,找到包含WordPress文件的文件夹并双击打开它。
如果查看收到的语法错误,可以看到指定了文件路径。只需按照此路径找到您需要编辑的文件。
找到后,右键单击它并选择查看/编辑。
接下来,查找并删除您在此文件中所做的更改(注意只删除您添加的代码,不要删除其他任何代码)。
现在保存文件,并将其上传回您的服务器,然后您可以重新加载您的站点。
如果您小心地删除了您添加的代码,您的站点现在应该可以正常运行,并且您应该可以访问您的仪表盘。
如果您仍然想要添加代码的附加功能,您可以执行一些操作。
- 检查以确保您复制并粘贴了“整个代码”。在某些情况下,某些代码没有被复制,这导致了错误。
- 检查以确认您正确粘贴了代码。如果说明说“将其粘贴在底部”,这并不意味着在php结束标记下方
(?>)。相反,您必须将其粘贴在此标签之前。 - 代码实际上可能有错误,在这种情况下,您可以联系获取代码的站点。
- 查找提供该功能的插件。
提示:如果您要从网络上复制和粘贴大量代码,我们强烈建议您使用免费插件,例如Code Snippets。这使得不破坏某些内容并跟踪所有更改变得更加容易,而无需启动单独的子主题。
小结
本指南涵盖了可能使您无法访问WordPress管理后台的主要问题,以及您可以采取的快速返回站点的步骤。
希望您能够快速解决问题并重新控制仪表盘。如果您仍然遇到问题,那么这篇关于常见WordPress错误以及如何修复它们的文章可能包含适合您的解决方案。

