在《2020年最新版本WordPress本地环境搭建与安装教程》一文,我们为大家介绍了DesktopServer,XAMPP,WAMP或MAMP四种本地搭建WordPress网站的方案,但文章可能对每个方案的介绍较为笼统。
今天,我们将详细地介绍如何使用XAMPP创建本地WordPress网站,以帮助站长在本地计算机上安装WordPress,进行WordPress试用,主题和插件测试以及学习WordPress开发。
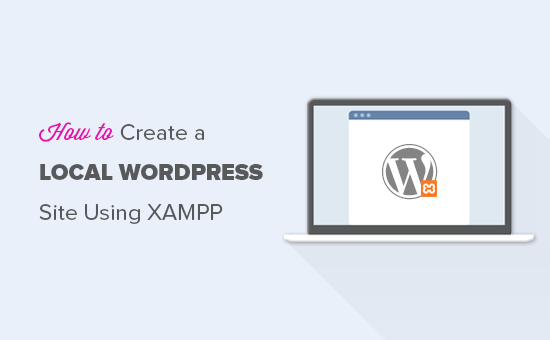
为什么要创建本地WordPress网站?
本地环境搭建WordPress网站是开发人员和站长经常做的事情。主要目的在于可以本地测试WordPress,而无需联网创建网站。
本地网站仅在您的计算机上可见。您可以尝试不同的WordPress主题和插件,测试其功能,学习WordPress基础知识。
如果您已经拥有WordPress网站,则可以在计算机上创建您网站的本地副本(克隆网站),以在本地测试环境尝试新主题及插件安装、网站代码修改、数据库更改等操作。
毕竟直接在线修改网站相关的东西可能存在一定的风险性,甚至会导致网站下线,给线上用户造成不必要的糟糕体验。
下面让我们看看如何使用XAMPP在Windows,Mac或Linux上本地安装WordPress。
什么是XAMPP?
XAMPP是一个软件包,其中包括在计算机上设置本地服务器环境所需的所有软件。
为了创建本地WordPress网站,我们需要在本地计算机上设置Web服务器软件(Apache),PHP和MySQL。
PHP是一种编程语言,而MySQL是一种数据库管理软件。要运行WordPress,这两者缺一不可。
如果在本地电脑分别安装配置Apache,PHP和MySQL是件让人抓狂的事情,这就是集成环境软件XAMPP出现的必要性。
XAMPP可以帮助您在本地轻松搭建WordPress网站,并且它是一个跨平台软件应用,支持Windows,Mac和Linux。
本地计算机安装配置XAMPP软件
首先,您需要访问XAMPP网站并根据您的计算机系统选择适合的软件版本下载。
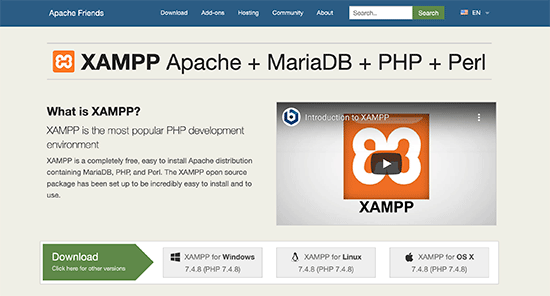
XAMPP官网
不同的操作系统,XAMPP软件的安装向导和应用程序界面可能有所不同。本文仅基于Windows版本进行说明。
下载XAMPP之后,双击运行安装程序。
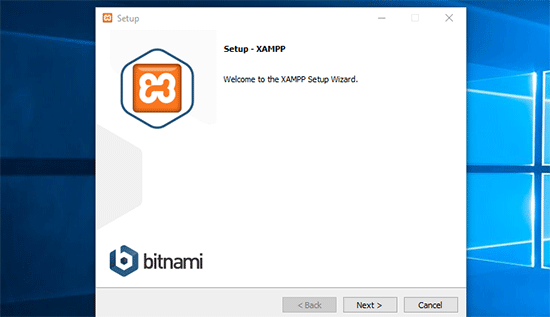
XAMPP安装
XAMPP将询问软件安装路径以及需安装哪些软件组件,默认设置适用于大多数用户。继续单击“Next”按钮以完成设置向导。
完成向导后,选中“start the control panel now”选项,然后单击完成按钮。
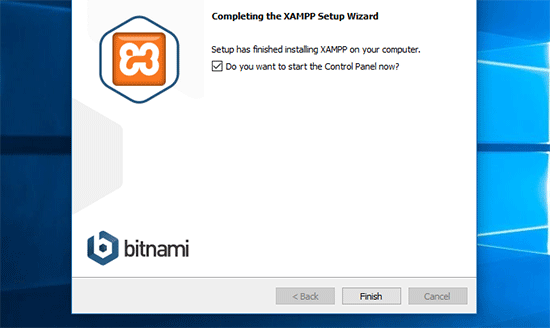
XAMPP安装向导
这将启动XAMPP控制面板,您要同时启用Web服务器-Apache和数据库服务器-MySQL,点击对应的Start按钮即可。
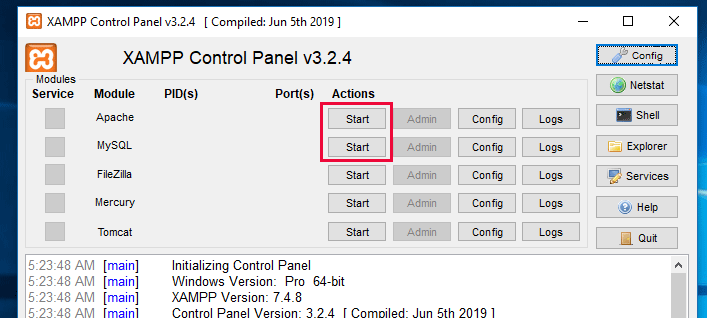
XAMPP控制面板
XAMPP将启动Apache和MySQL,在此过程您可能会收到Windows防火墙或者第三方防火墙(如360,QQ电脑管家)通知,必须确认“允许访问”,以保证服务正常运行。
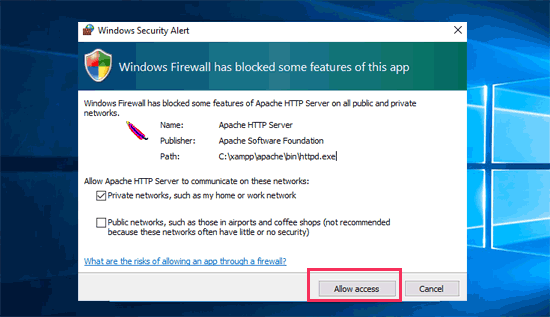
Apache服务启动
稍等片刻,当你看到两个服务的名称以绿色字体显示,说明本地服务器正常运行,接下您即可开始搭建WordPress网站。
使用XAMPP搭建WordPress本地网站
首先,访问WordPress.org网站,下载最新版本的WordPress。
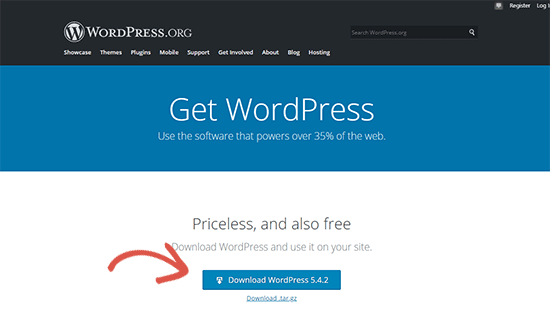
WordPress下载
解压WordPress压缩文件将会获得一个wordpress文件夹,将其复制。
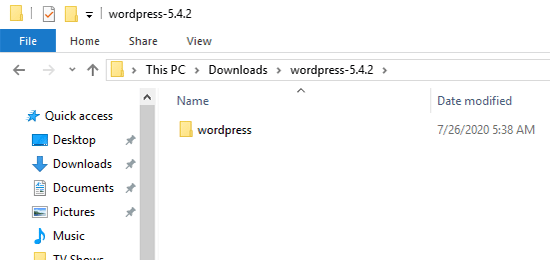
WordPress文件目录
接下来,打开XAMPP安装文件夹。
- Windows系统:一般在
C:/Program Files/XAMPP/htdocs或C:/Xampp/htdocs。 - Mac系统,一般在
/Applications/XAMPP/htdocs。
将先前复制的wordpress文件夹粘贴到htdocs文件夹下。
然后建议将wordpress文件夹重命名为网站或其他任何名称,请勿使用中文名称。
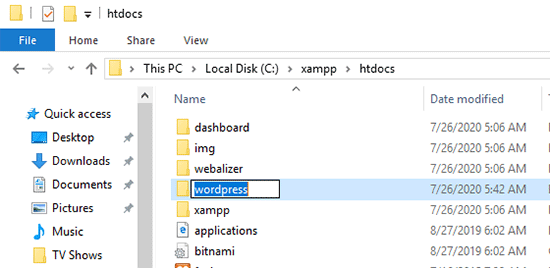
WordPress网站路径
接下来,在Web浏览器地址栏中输入以下URL:
https://localhost/yourwebsite/
yourwebsite即WordPress文件夹名称,根据自己的情况使用自己的文件夹名称替换yourwebsite。
下一步将进入WordPress安装向导,选择适合你的语言,单击“继续”按钮继续。
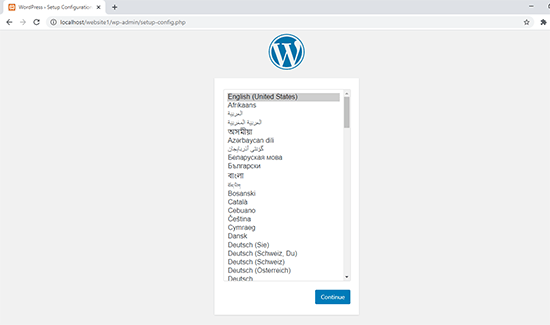
WordPress安装语言
在下一个界面,将会提示进行安装WordPress需要数据库名称,数据库用户名,密码和主机信息。
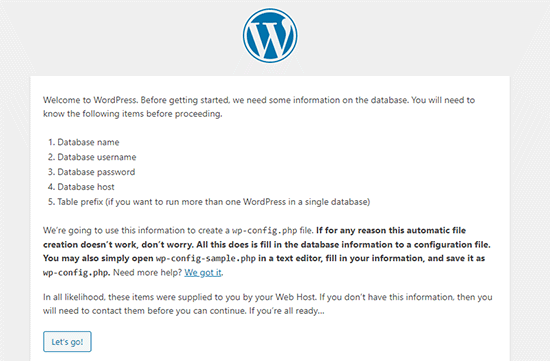
WordPress安装提示信息
OK,接着下来为WordPress网站创建一个数据库。
打开一个新的浏览器选项卡输入以下地址https://localhost/phpmyadmin/。
XAMPP将启动预先安装的phpMyAdmin,该软件以界面的方式管理数据库。
单击选项卡Databases,输入数据库名,点击“Create”按钮创建。
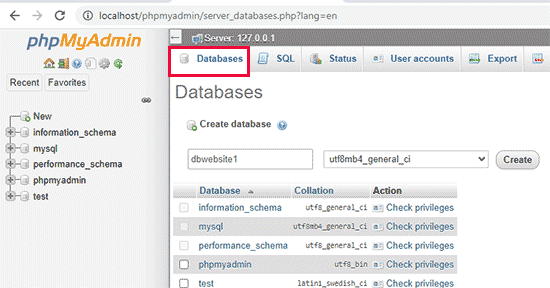
WordPress数据库创建
成功创建数据库后,切换到刚才安装WordPress的界面,点击“Let’s Go”按钮继续安装WordPress。
在下一个界面需要您填写WordPress数据库相关信息。
- 数据库名-即刚才创建数据库时使用的名称;
- 用户名-默认为“root”;
- 密码-该字段留空;
- 数据库主机-使用localhost;
- 表前缀-默认即可,又或者更改为自己喜欢的。
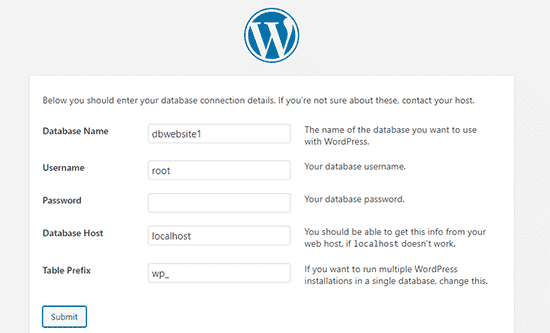
WordPress安装数据库信息填写
单击“提交”按钮继续下一个步骤。
- 如果本地计算器系统为Windows或Linux,上述设置的信息将会保存到名为wp-config.php的WordPress配置文件。
- 但是,如果是Mac系统,则将显示文件内容并要求您创建文件,需要在网站的根文件夹中创建此文件。创建文件后,将先前复制的文本粘贴到文件中,保存文件并返回WordPress安装程序以继续。
接着,您需要填写WordPress站点相关信息:网站标题、管理员帐户用户名,密码和电子邮件地址。
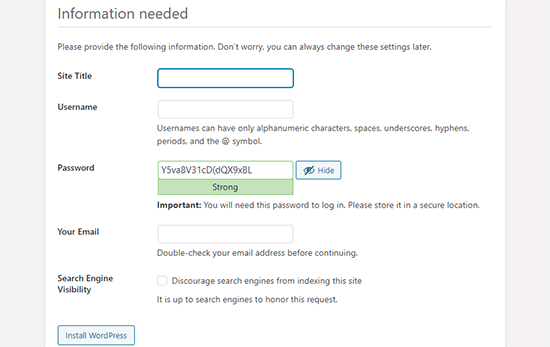
WordPress站点信息填写
填写完所有信息后,单击“安装WordPress”按钮即可完成本地WordPress网站搭建。
转至/localhost/yourwebsite/wp-admin页面,使用前面设置的用户名/密码即可登录网站。
温馨提示:您可以下载本站提供的免费主题&插件,进行WordPress本地站点测试。
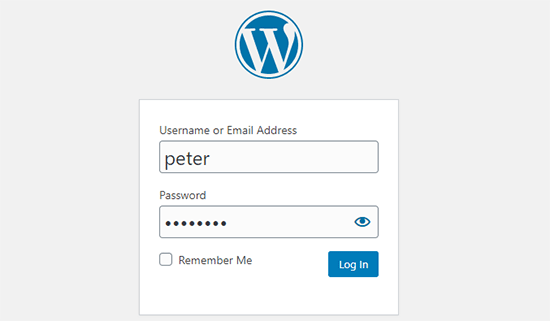
WordPress网站登录
至此,使用XAMPP搭建WordPress本地网站图文教程完毕,希望能够帮助到你!

